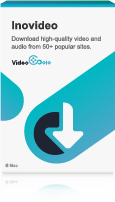YouTube makes it easy to download video subtitles, which helps many of us take some study notes after watching a tutorial or whatever video we can learn from. But you may find that the timestamp can't be removed from the transcript anymore, which is not friendly for flexible use. Or you just want to download YouTube subtitles as a file so that you can watch YouTube videos offline with subtitles built-in as you do on the YouTube app or website.
Well, maybe you can even try downloading YouTube videos with subtitles directly. But I will still show you how to download YouTube subtitles on your computer and even fix the timestamps easily.
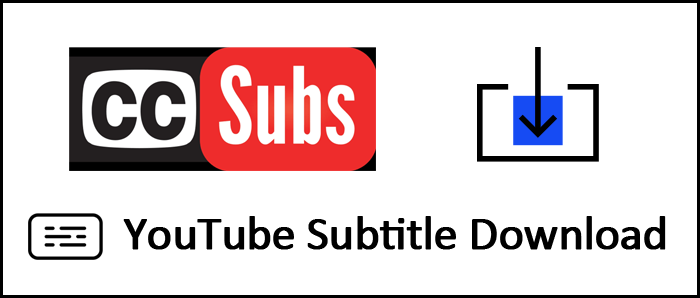
CONTENTS
- How to Download Subtitles from YouTube to a File Easily
- How to Download YouTube Subtitles as Text (from Transcript)
- How to Download YouTube Video with Subtitles Merged in?
How to Download Subtitles from YouTube to a File Easily
To download YouTube subtitles from the YouTube video to a file that can be applied to a local video, you will need a YouTube subtitle downloader tool. Inovideo is such an excellent one that can help you get the subtitle file to common subtitle formats depending on the type of the CC. Not only can it download subtitles from YouTube, but also it supports that from websites such as CNN and VLive.
Subtitle formats that Inovideo can export
- Auto-generated: TTML (auto-translated subtitle selectable)
- YouTuber Uploaded: VTT, SRV1, SRV2, SRV3, TTML
Make full use of Inovideo
- Download YouTube videos with subtitles built-in
- Convert YouTube playlists to MP4 or MP3 with one click
- Grab private YouTube videos at a high speed
- Rip videos from other 1000+ websites such as Facebook, Instagram, Pornhub
Now I am going to guide you on how to download YouTube subtitles using Inovideo. It's compatible with both Mac and Windows and you can download it from the button provided below.
Step 1. Copy the Link
Open the video that you wish to download subtitles from, then move your cursor over the browser and copy the URL from the address bar. If you are watching the video on your mobile phone, you can find it from your history on the YouTube website from your browser.
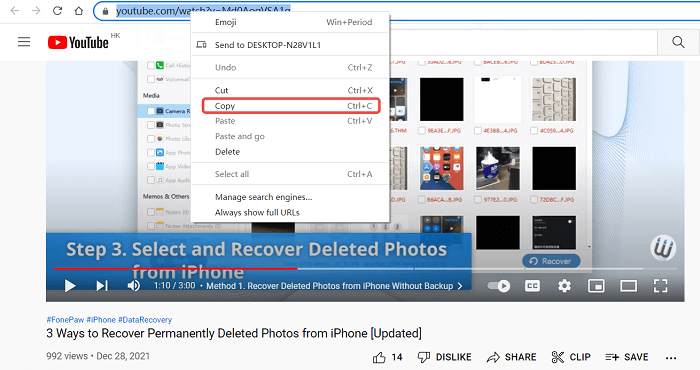
Step 2. Paste the Link
Paste the link after you launch Inovideo, the YouTube subtitle downloader. Then hit the Analyze button to get it working.
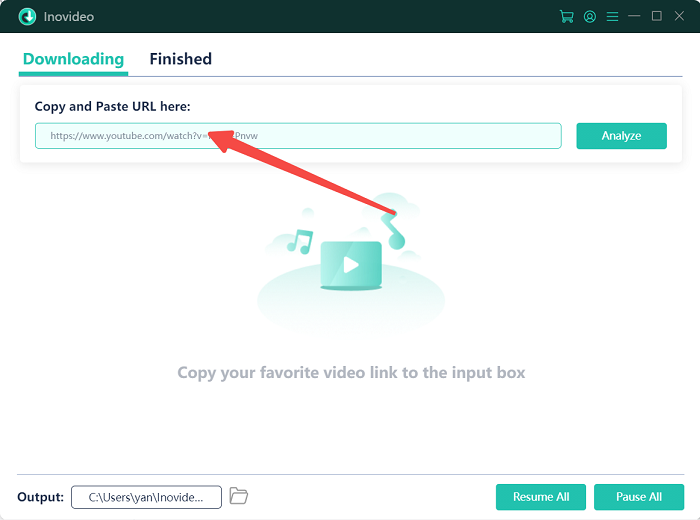
Step 3. YouTube Subtitle Download
If the video does contain subtitles, after a while you will see a pop-up window providing MP4, MP3 as well as original subtitle download options. Here you can see many video resolutions and under that part, you can tick the subtitle option.
On the right, you can select the language. If the subtitle is auto-generated, you will be able to select the auto-translated language you want. Hit the download button, and just in a moment, the subtitle will be downloaded to your computer.
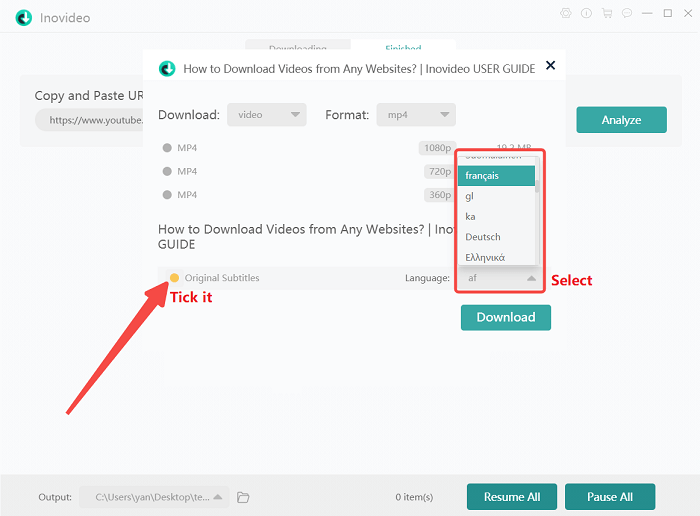
How to Download YouTube Subtitles as Text (from Transcript)
There's another way to use the YouTube subtitles, note-taking. With the text of video subtitles, you don't need to drag the time bar on the video back and forth again and again to review the knowledge. In this case, you need the text of the YouTube subtitles instead of a cation file. And YouTube Transcript can help you do that without hassle.
How to Get Transcript of YouTube Video as Text?
You can find the transcript of a YouTube video easily on your computer browser. Before you do that, make sure you are on the video page and pause it. Or else if it finishes playback, the page will be refreshed.
Here's how to open transcripts on YouTube and download the subtitles as text in the easiest way (select all transcripts in two clicks):
Step 1 Click on the three dots under the video. It's on the right of the playlist save button. Then click on "Show transcript"
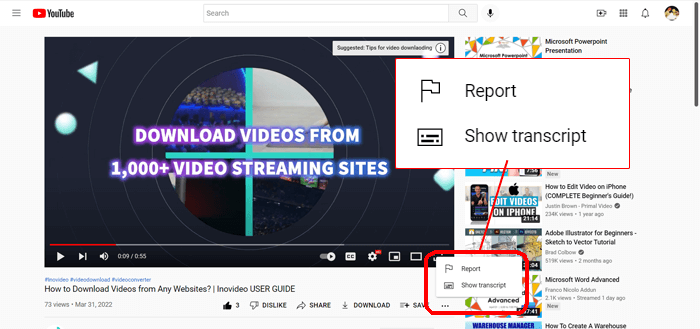
Step 2 When you see the transcript, you can just highlight them and copy them.
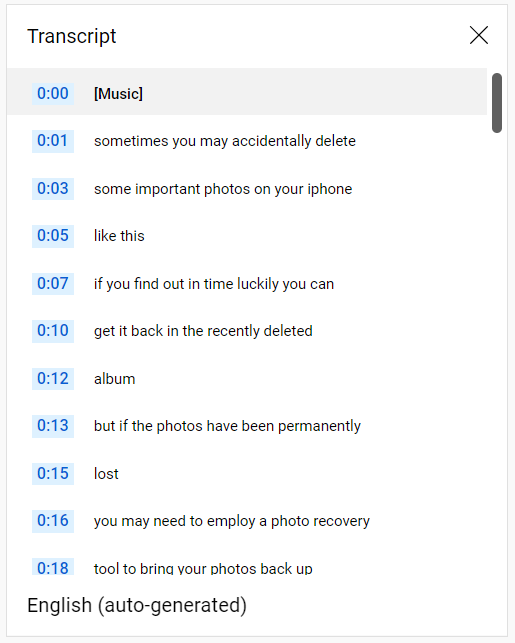
Here is an easy way to copy all transcripts instead of pressing and scrolling download with your mouse. Just click on the first number of the time from the first line; scroll down to the bottom line; press the "Shift" key and click on the last word of the last subtitle.
Step 3 Now create a TXT file or a document file, then you can paste the subtitles as a text for use.
How to Remove Timestamps from YouTube Transcript?
Chances are you've searched for this method on the internet which tells you that you can toggle the button to remove timestamps. Yes, it used to work. But YouTube has removed the toggle timestamp button for some reason, and what you get from YouTube Transcript is text with timestamps. If you hate the timestamps and reckon it's stupid to delete them one by one, then learn how to remove them in one click with the guideline here.
Step 1. Create a new document using Office Word and open it.
Step 2. Paste the transcript with timestamps to the document.
Step 3. Press"Ctrl + a" to select all words, then press "Ctrl +h" and you will see the "Find and Replace" window.
Step 4. Input (*)(^13)(*)(^13) for "Find what" and \3^p for "Replace with". Click on "More" at the bottom left and tick "Use wildcards" under "Search Options". Then hit "Replace All".
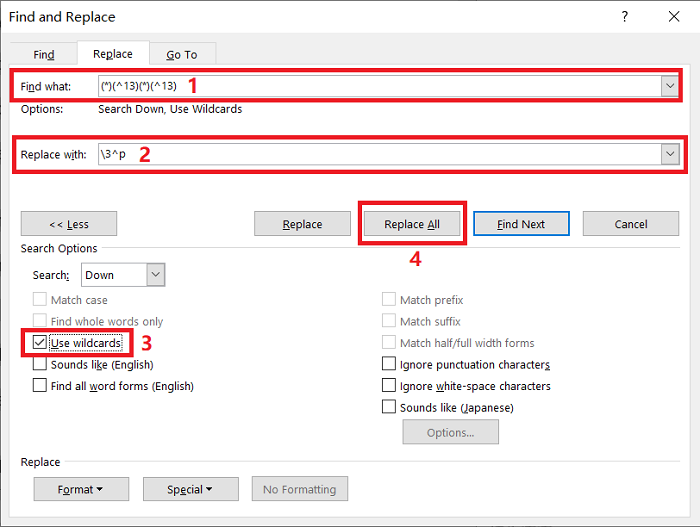
When all of them are done, you will get a text of the YouTube subtitles without timestamps.
How to Download YouTube Video with Subtitles Merged in?
If the reason why you manage to download YouTube subtitles is to match your previous YouTube video download that's without subtitles so that you can add the subtitle to the video player for the YouTube video playback. Actually, you can directly download YouTube videos without subtitles merged in.
Inovideo is a powerful downloader that can both download a CC file and directly merge the subtitles into the video when you are downloading it. Let me walk you through each step needed on how to download a YouTube video with subtitles.
Step 1 Launch Inovideo and click the gear icon on the top right corner.
Step 2 Under "General", tick the option "Merge subtitles in video if possible".
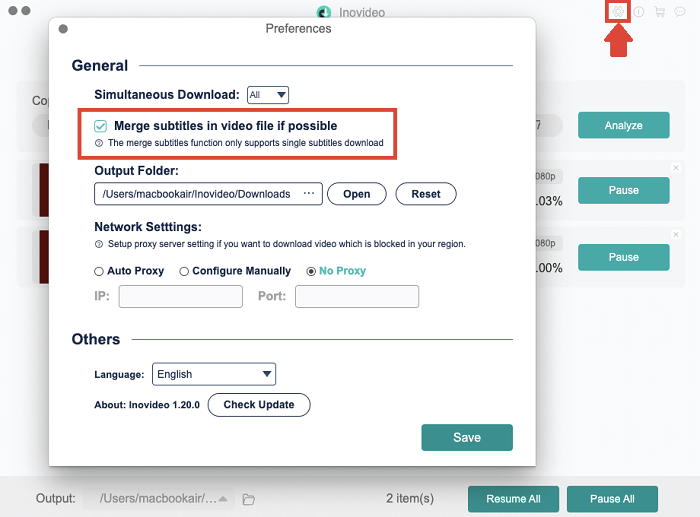
Step 3 Copy and paste the video URL to the search bar on Inovideo.
Step 4 Select one or multiple resolution options of the video, and NO NEED to tick "Original subtitles". But if you want to use the auto-translated subtitles, you need to select the language on the right.
Only the auto-generated subtitles on the YouTube video can be auto-translated. If the YouTuber has uploaded a CC file, then you can only download subtitles in that language.
After this, every time you download a YouTube video with Inovideo, if there are auto-generated subtitles or a YouTuber uploaded subtitle file, they will appear on your YouTube video downloads.