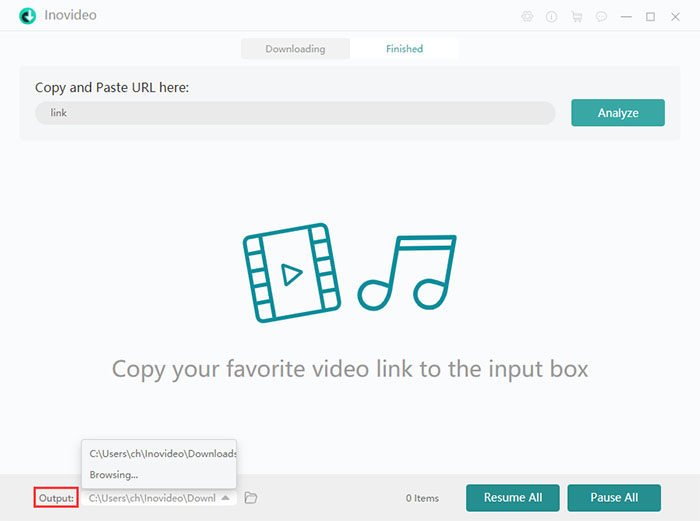CONTENTS
- Inovideo Overview
- Free Trial VS Registered Version
- Tech Specs
- Registration
- How to Install/Uninstall/Upgrade
- Download Online Videos/Audios
- Download YouTube Playlist
- Download Subtitles
- Submit A Feedback
- Switch Interface Language
- Change Output Folder
Inovideo Overview
Inovideo, a lightweight and professional video downloader in the market, supports downloading video from 1000+ popular sites which include YouTube, Vimeo, TED, CNN, Facebook, Soundcloud, etc.
Star Features of Inovideo
- Support over 1000 video/audio websites;
- Provide users with high video quality like 720p, 1080p, 4k, 8k; up to 320kbps for audio download;
- Download entire YouTube playlist within clicks;
- Detect the subtitle of video automatically and offer SRT, TTML formats to download;
- Support batch download and 6X faster speed to grab videos from online.
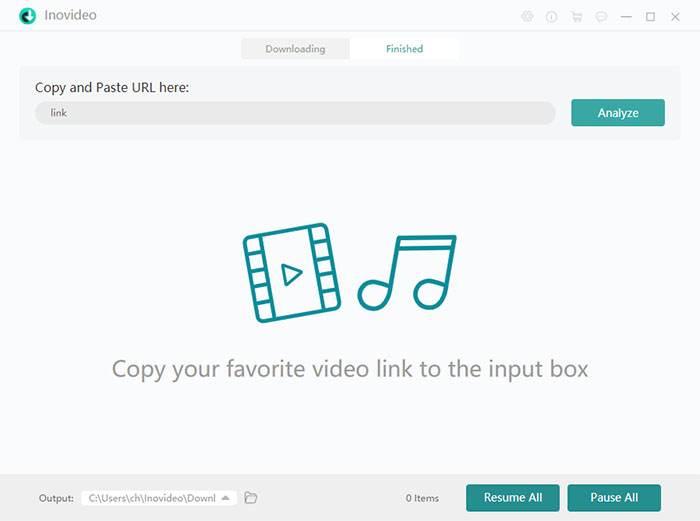
Inovideo aims at providing users with a better experience in downloading online videos. If you have any suggestions or using problems with Inovideo, feel free to contact our support team.
Read this article to get an objective review of Inovideo: Inovideo Review: Is it the Best Video Downloader in 2021?
Free Trial VS Registered Version
Inovideo now provides trial version and pro version to Windows/Mac users. In general, users can use Inovideo to download 10 UHD full videos in 2K, 4K, 8K within 15 days for trial.
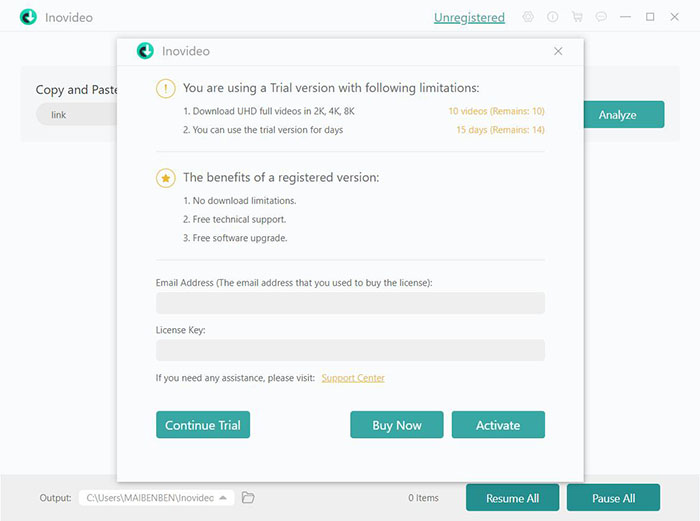
If you are satisfied with Inovideo, you can go to store to upgrade to the pro version. Then you can download online videos without limitations and enjoy lifetime upgrade for free. To meet different needs, Inovideo rolls out three price plans.
Tech Specs
Inovideo is a desktop program and now is available on Windows and Mac computer.
System Requirements
- Windows 10/8/7/XP/Vista;
- Mac OS X 10.12 or higher.
Video & Audio Output Formats
- MP3, MP4, WEBM (Windows only)
Notice: Inovideo will detect the original video/audio format and provide the option to download with original format.
Output quality
- Video: 8K, 4K, 2K, 1080p, 720p, 480p, 360p, etc.
- Audio: 320kbps, 160kbps, 128kbps, etc.
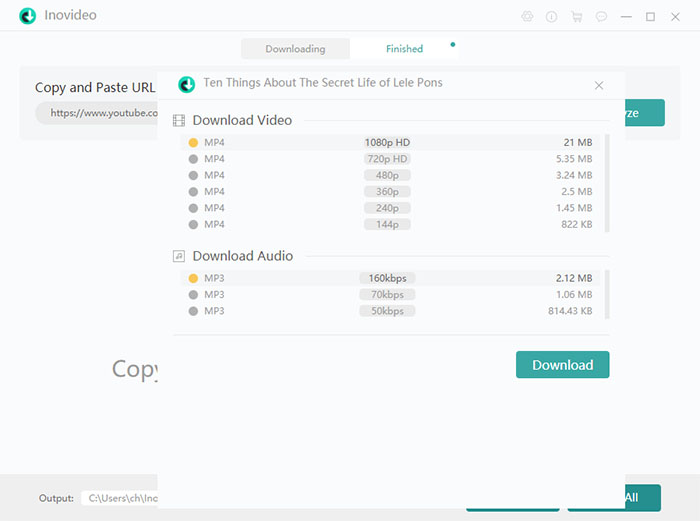
Registration
After you've upgraded to the pro version, you need to register and activate your account.
Step 1. Once you finished the purchase, an email that includes the registration code will be sent to your email box immediately. Then copy the License key.
Step 2. Go back to Inovideo and it will pop up a registration window like the picture below. Input your email address and paste the license code to their corresponding position. Then click on the "Activate" button. Now, you have finished the registration of Inovideo!
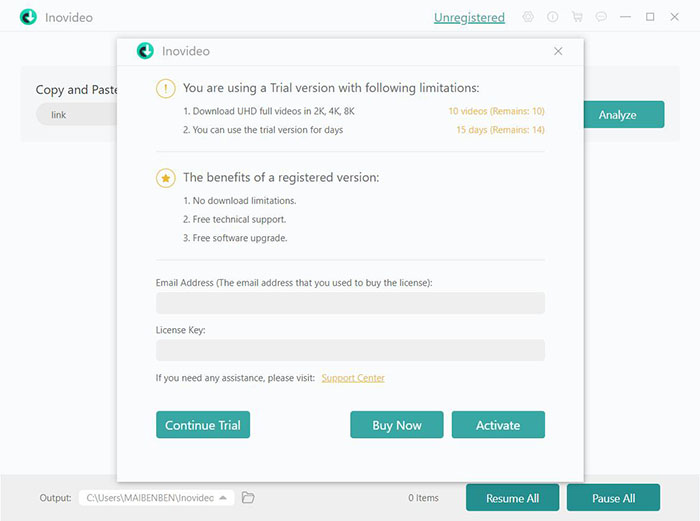
Notice: If you cannot register successfully, please go to FAQs to check the possible reason and fix it.
How to Install/Uninstall/Upgrade
The installation and uninstallation of Inovideo are easy as other software. Sometimes it's useful to install and uninstall again to solve problems like application fault, software crash, etc.
Install Inovideo
Step 1. Download Inovideo from its product page. After you click the download button, it will pop up a new window where guides you to complete the installation.
Step 2. Click the Inovideo installer at bottom left to continue the process.
Step 3. Follow the instruction to complete the installation process. Then you can choose to launch Inovideo after installation.
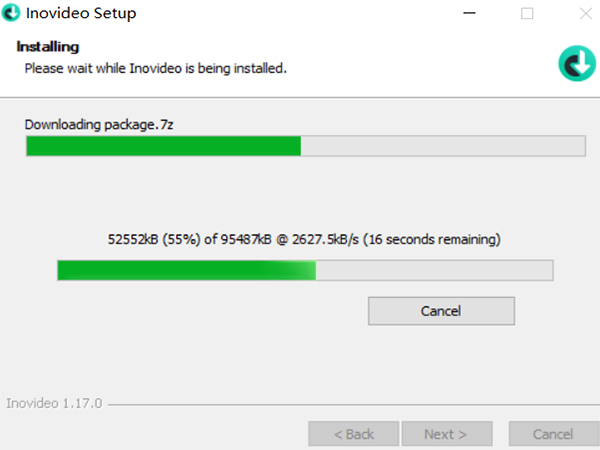
Uninstall Inovideo
On Windows:
Step 1. Open the start menu on computer and find Inovideo. Right-click it and tap on "Uninstall" button.
Step 2. It will pop up the "Program & Features" window. Here, you can click Inovideo and choose "Uninstall".
Step 3. Click "Yes" on the confirmation window to get started. The uninstallation process will be done within seconds.
On Mac:
Step 1. Open "Application" folder and find Inovideo.
Step 2. Now click it and select "Move to Trash" from the pop-up menu.
Step 3. Then, the program will be uninstalled from your Mac successfully.
Inovideo pays great importance to users' data security and privacy. After you uninstall the program. we will not preserve any data on your computer.
Upgrade Inovideo
Inovideo technical team are working hard to enhance its downloading service to be more stable. After the new version released, it will inform you in the pop-up window once you launch the program. Or you can click the gear icon in the main interface and then click "Upgrade Version" to check whether it's the latest version.
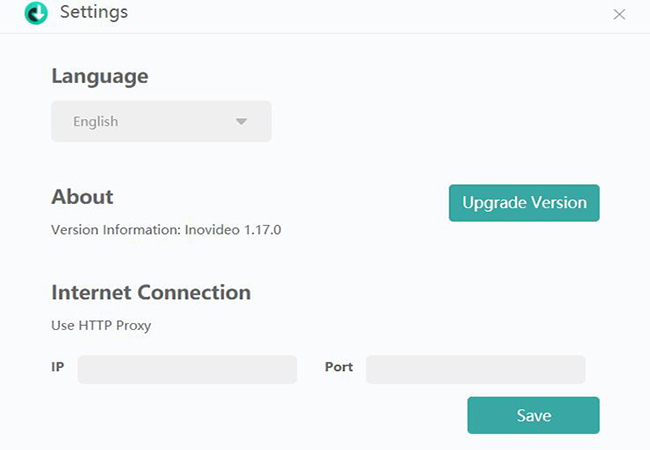
Download Online Videos/Audios
Inovideo can download online videos from YouTube, Dailymotion, Instagram, Facebook and other 1000+ video websites. Here, we will show you how to download online videos easily and quickly by Inovideo. This guide will take Windows version as an example. The interface and the using steps of Mac version is the same to Windows version.
Step 1. Copy the video link from browser webpage, then go back to the main interface of Inovideo and paste the URL. Finally, click the "Analyze" button.
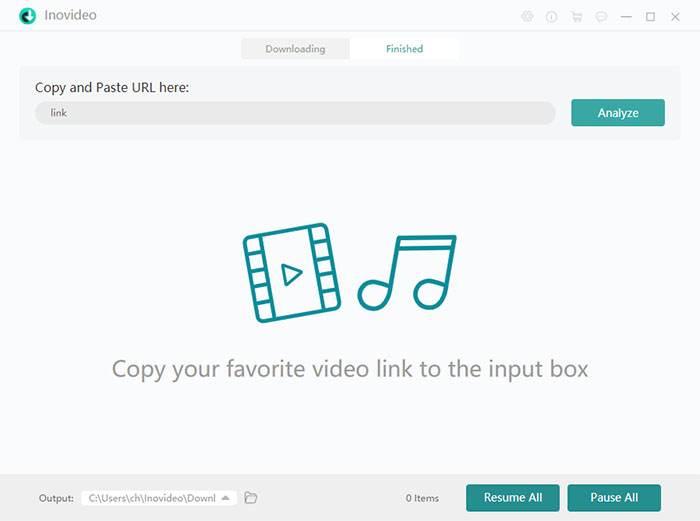
Step 2. After you click the "Analyze" button, it will pop up a window where you can choose the video/audio output format. Inovideo supports MP4, MP3 and WebM (Windows only). Choose the output format and video resolution you need and click "Download" button.
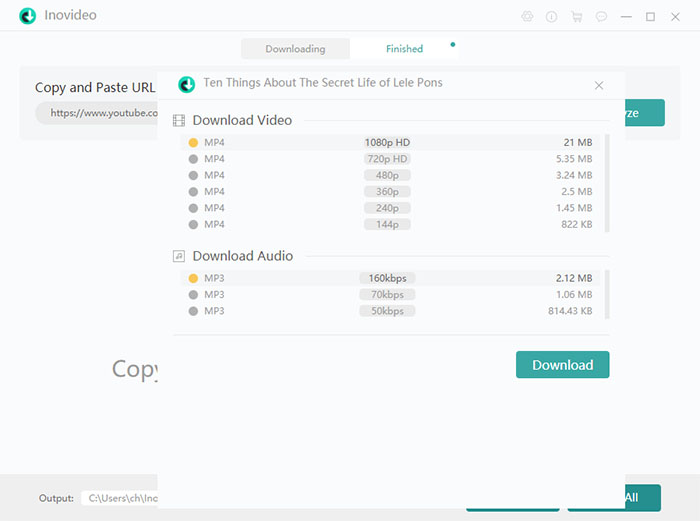
Next, this program will automatically start downloading this video for you. Inovideo supports batch downloading. So you can continue the steps above to download more videos.
Step 3. When the downloading process finished, you can go to "Finished" tab to check the downloaded videos.
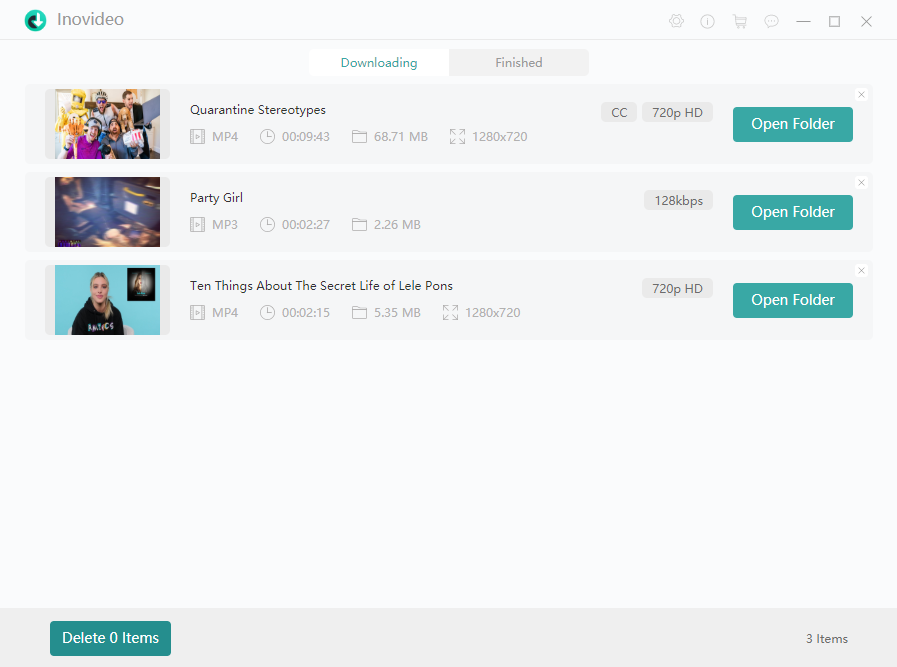
For more details, you can read this article: How to Download/Convert Video URL to MP4 Video.
Download YouTube Playlist
Inovideo empowers users to download entire YouTube playlist with clicks. It means you don't need to download the video of your favorite YouTube playlist one by one. Let's walk through this guide!
Step 1. Open one of the YouTube playlist videos and copy its URL from the browser address column.
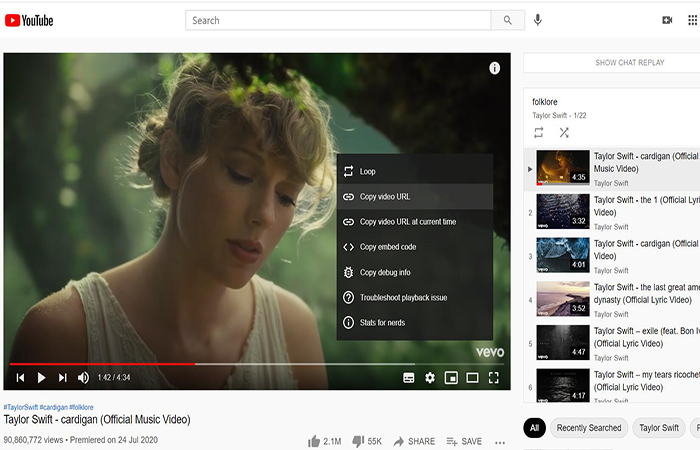
Step 2. Launch Inovideo and paste the YouTube playlist link into the address box. Then tap on "Analyze" to continue.
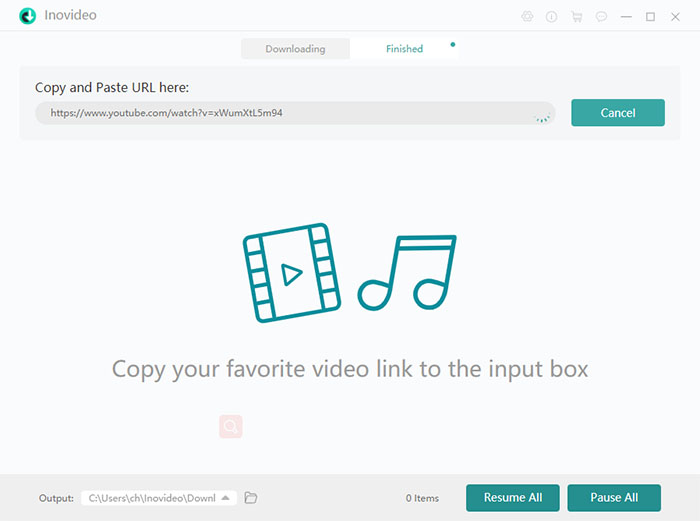
Step 3. Once analysis done, it will pop up a window where provides two download options: PlayList and Single Video. Then select playList to let it grab all the YouTube playlist.
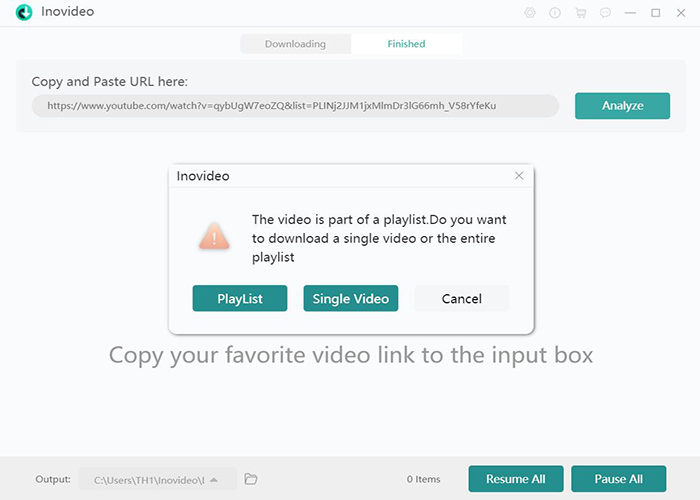
Step 4. In this step, make your own choice on selecting videos/audio you want to download. You can select all or some of them. Then choose MP4/MP3 as the output format and quality according to your need. If there is subtitle, Inovideo can detect it automatically.
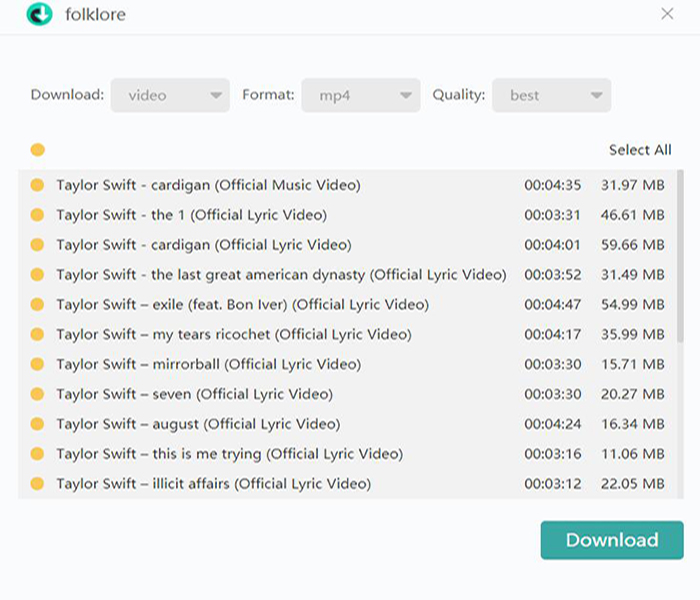
Click "Download" and just wait for moments. Then, you can find the downloaded YouTube Playlist video/audio in the "Finished" tab.
For more information, you can read this full guide: [Fast!] How to Download Entire YouTube Playlist Within Clicks
Download Subtitles
Inovideo not only performs excellently in downloading online videos, but also in downloading subtitles from YouTube, CNN, VLIVE, TED, etc. It supports users to detect and download subtitles which are uploaded in extra files and then save to VTT, TTML, SRV. It means that Inovideo cannot download the embedded captions of the video.
Step 1. Navigate to the webpage you want to download subtitles. Then copy its link from the browser address column.
Step 2. Then enter into the main interface of Inovideo and paste the video URL into the download bar. Press on "Analyze" to continue.
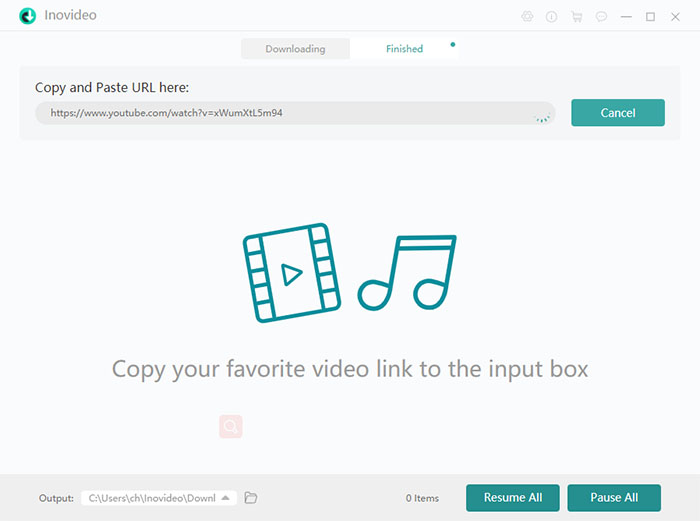
Step 3. After analysis, Inovidoe will pop up a new window where you can choose to download subtitle and select the language. After selecting, click "Download" to complete downloading subtitles from YouTube, TED, VLIVE, etc.
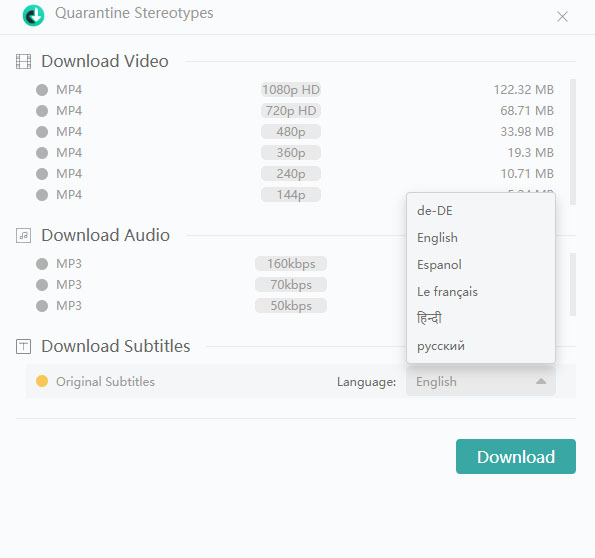
Submit A Feedback
Inovideo attaches great importance to users' using experience and sets a feedback window inside to help users solve using issues they may encounter immediately. If you meet any problems like application fault, download video failure, registration and so on, you can send feedback to us from the feedback window.
You can find the feedback window by clicking the dialogue icon in the top column of the main interface. Enter your e-mail address and your using problem. Then submit the content in smooth Internet. If you want response faster, you can directly hand in them through the support page.
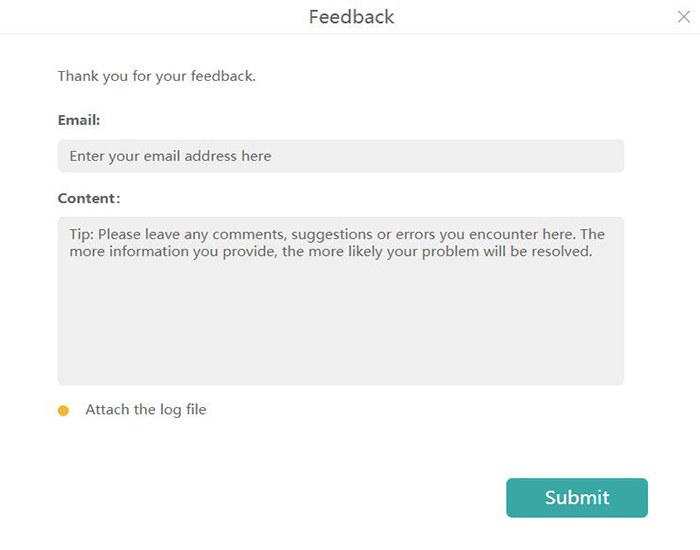
Switch Interface Language
Inovideo now supports English, Japanese, Portuguese, Dutch, Spanish and French. If you want to change the language, click the "gear" icon in the top column of the main interface to set up.
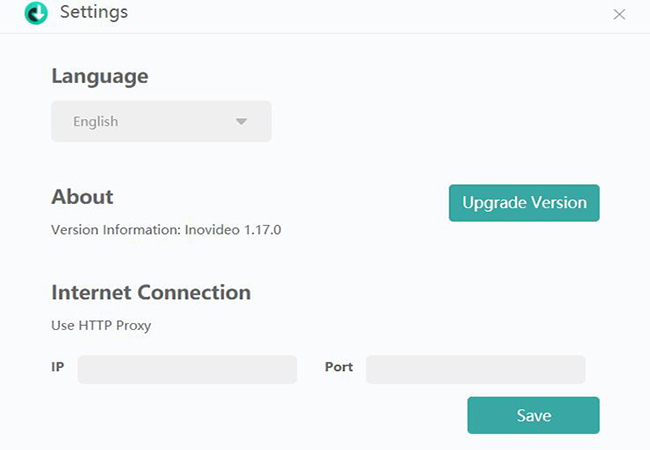
Change Output Folder
In general, the downloaded video/audio will be stored in the default folder and you can directly play back them in the "Finished" tab and click "Open Folder" to see the location. If you want to change the output folder, just change it in the bottom column of the main interface.