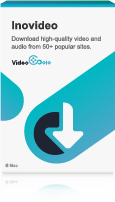Are you tired of poor internet connection and buffering while trying to watch your favorite videos on YouTube? You might have a YouTube Premium subscription to download videos or music playlists for offline listening. But even so, the content downloaded on your device is encrypted and can only be accessed through the YouTube app.
You may have considered converting YouTube content to iTunes so that you can sync the content to all your iOS devices (iPhone, iPad, and Mac), but you face two problems. One is the encryption issue mentioned above. And the other is that iTunes only accepts a few input formats that are not compatible with YouTube.
To fix the problems all at once, this post recommends a third-party tool to get the download and format conversion done in one go, so you can convert YouTube content to your iTunes easily.
Can I Convert YouTube to iTunes Directly?
Sadly, the answer is no. YouTube supports downloading feature for Premium accounts. Thus, you can save your desired video on the YouTube app on your mobile device. However, the videos or music you download are DRM-encrypted, which means they can't be accessed from other devices. This will prevent your iTunes from reading the files.
Even after you remove the DRM, you still need to convert the downloaded YouTube files to some of the formats supported by iTunes.
iTunes-compatible formats are as follows:
|
|
Video format |
Audio format |
|
iTune |
MP4, MOV, M4V |
AAC (M4A, M4B, M4P), MP3, WAV, Apple Lossless, AIFF |
Given all the hassle, the following post suggests a practical third-party program to finish the job.
How to Convert YouTube to iTunes with a Third-party Tool?
If you don't want to go through all the trouble converting YouTube to iTunes, you can give Inovideo a try. Inovideo is a powerful and simple online video downloader that will save almost any videos you like on the Internet. Following a few easy steps on Inovideo, you can download YouTube content as MP4/WEBM/MP3 with high output quality.
What's more, Inovideo is also praised for its fast download speeds and batch download function, both of which save you time significantly so you can enjoy the content offline. With this helpful tool, you will not only download YouTube content without DRM but also convert the files into the desired formats iTunes supports (videos in MP4 and audio in MP3 are recommended).
Key Features of Inovideo
- Powerful Downloader – videos and audio from 1000+ popular websites will be captured and saved as you like.
- Incredible conversion quality – video resolutions of 8K, 4K, 1080P, and 720P are fully available for you to choose from.
- Flexible output formats – Inovideo not only downloads online content to your PC as MP4/WEBM/MP3, but it can also extract audio tracks from videos and saves it as MP3.
- Fast speed and batch download – Advanced download technology allows the tool to download in bulk at full speed, so you no longer need to wait too long before enjoying the content offline.
Inovideo allows users to explore its features before determining whether it is the right tool for them. The following steps specify how to convert YouTube content to MP4 or MP3 on Inovideo and transfer the files to iTunes.
Convert YouTube Videos or Music to MP4 or MP3
>>Step 1. Install and launch Inovideo
Download and install Inovideo on your Windows/Mac and run it.
>>Step 2. Sign up or log in
If this is your first time using the tool, you only need to enter your email and password to sign up.
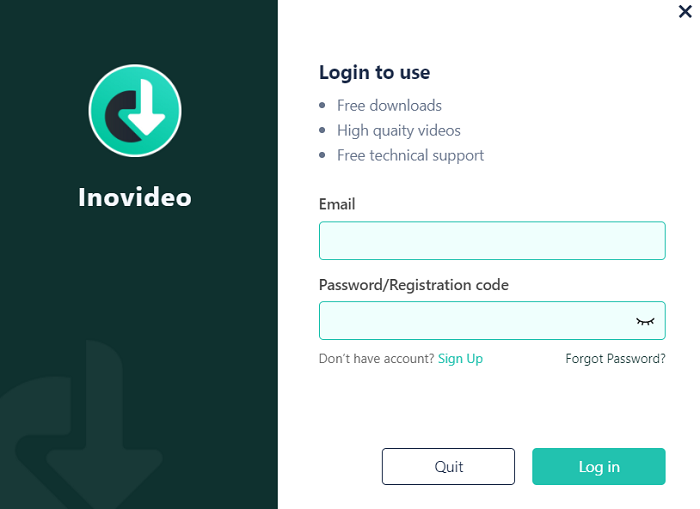
>>Step 3. Copy and paste the video you want to download
Copy the video or audio URL from YouTube.
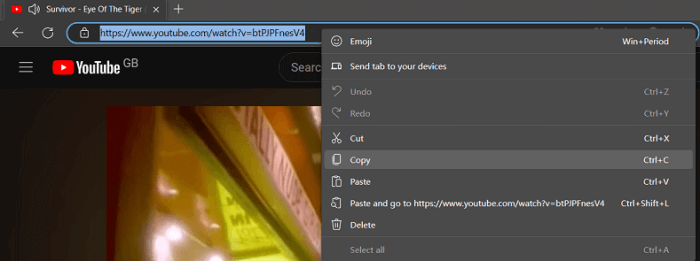
Paste the URL into the bar and click the green "Analyze" button on the right.
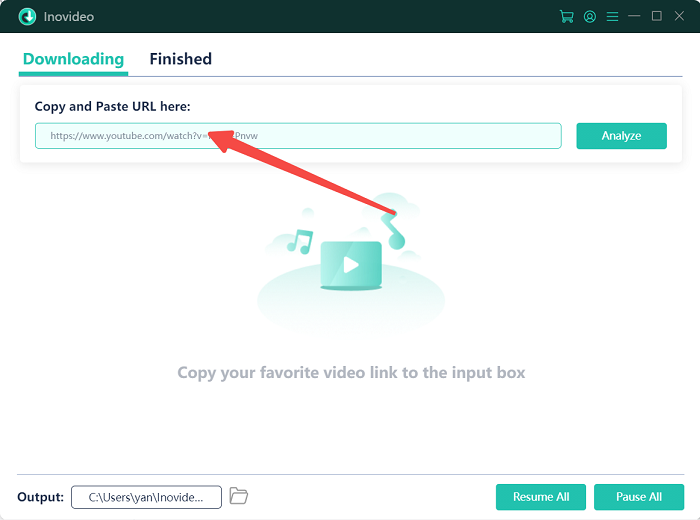
>>Step 4. Decide output parameters to download
When the analysis is done, a small page pops out for you to choose the resolution and video/audio output formats as MP4/WEBM/MP3. MP4 (for videos) and MP3 (for audio) are recommended because they are natively supported by almost all devices. After the output is decided, click Download to start the process immediately.
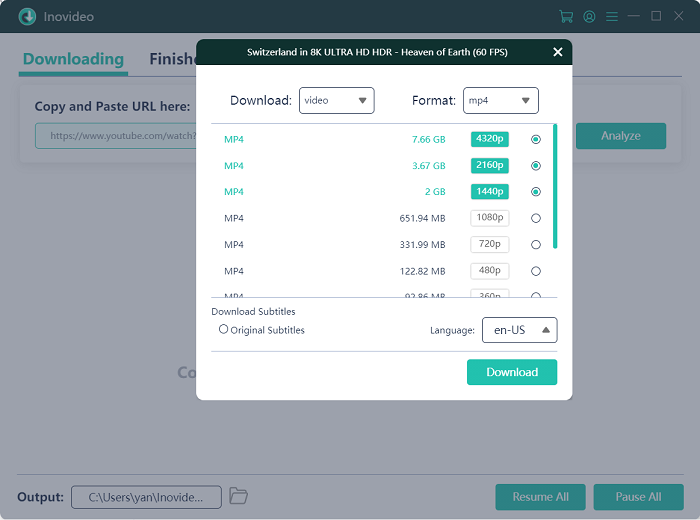
The output location can be easily seen in the bottom left. Click the File button and you can decide where to store the downloaded files.
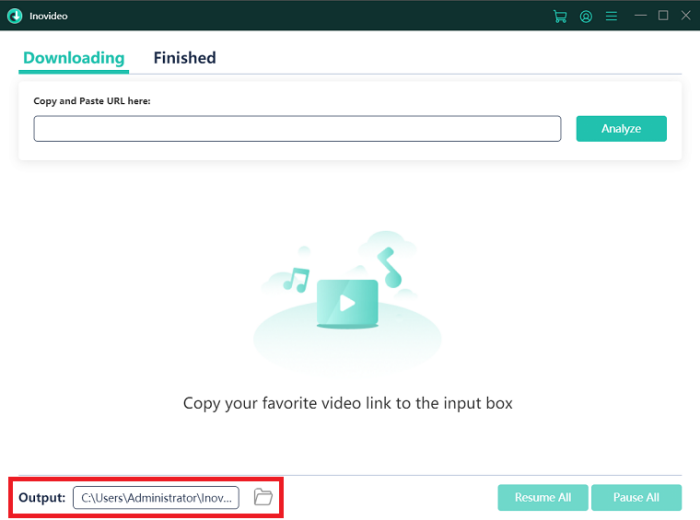
>>Step 5. Check the downloaded files
Now, you can find the content downloaded from the "Finished" page or the selected output location.
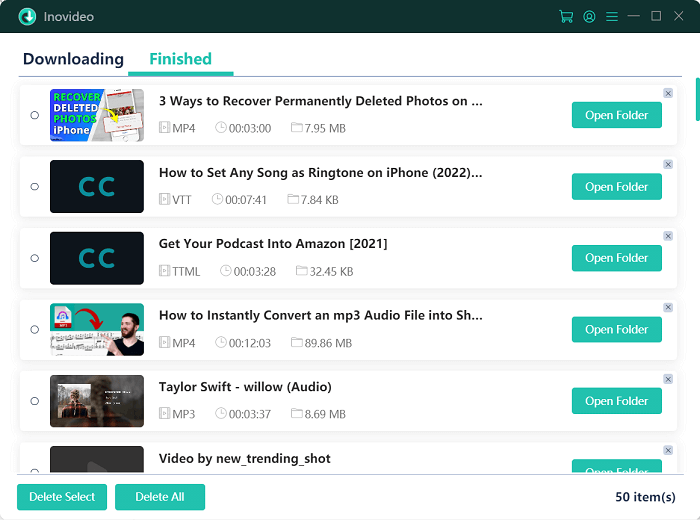
Transfer YouTube to iTunes
Once the video or music is downloaded, you can upload it to iTunes. It only takes two steps.
>>Step 1. Add file (folder) to library
You can upload the MP3/MP4 to iTunes by clicking "File" > "Add File to Library". If you want to add the whole file, click "Add Folder to Library".
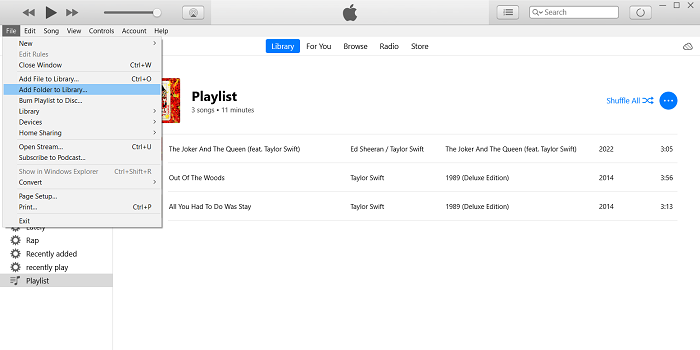
>>Step 2. Choose the file folder
A window will pop out after you choose to add the file/folder to your library. Now you only need to select the video/audio you've just downloaded or the whole file to add it to your iTunes.
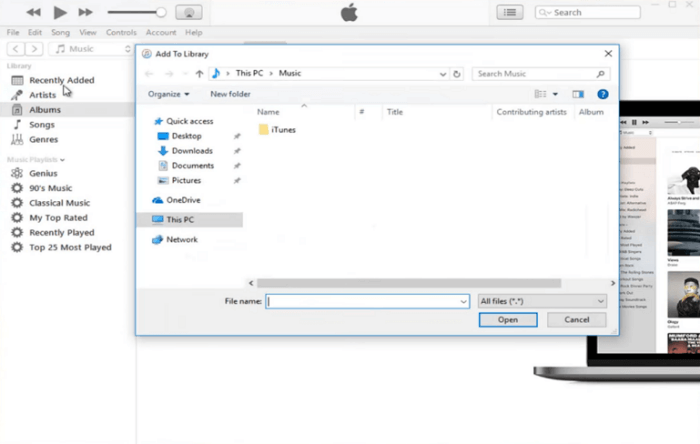
FAQs on Converting YouTube to iTunes
How to Convert YouTube to iTunes with Subtitles?
Before converting YouTube to iTunes with subtitles, you need to know that not all subtitles can be extracted. There are three kinds of subtitles: hard subtitles, external subtitles, and soft subtitles.
Hard subtitles are permanently added to the original video frames. So, if the video has hard-subs, it plays on iTunes with in-built subtitles automatically.
If the video downloaded has External subtitles, you can turn on/off the subtitles or change its language by clicking the menu -> Edit -> Preference -> Playback.
But if the video you downloaded from YouTube has soft subtitles, you can use Inovideo to extract the subtitles and even merge them into the video. You can take the following steps to merge subtitles in the video on Inovideo and upload it to iTunes:
>>Step 1. Check the video for subtitles.
You can check whether the video has soft subtitles through "Settings" > "Subtitles/CC". If you can't find any, it means the video doesn't have subtitles.
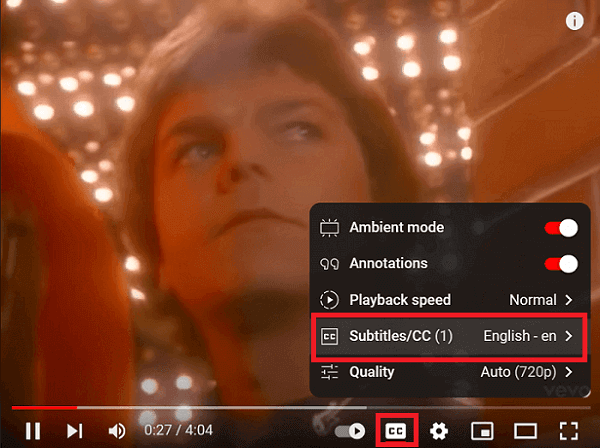
>>Step 2. Download subtitles with Inovideo
Copy and paste the video link to the tool for analysis, and a page will pop out. Select "Original Subtitles" and "Language" and hit the download button.
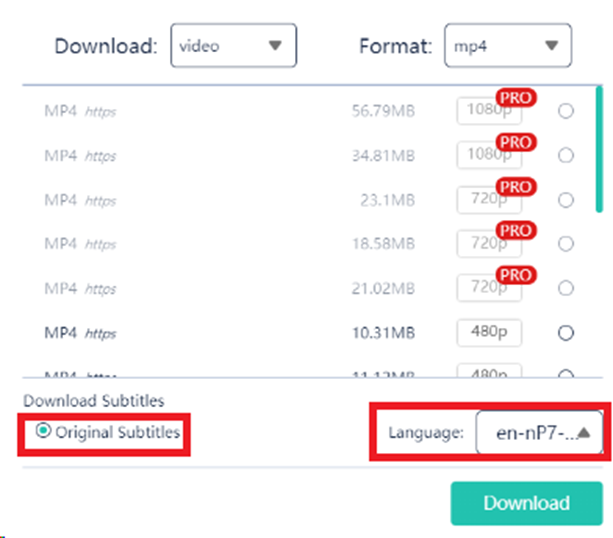
Then, set up the soft subtitle by clicking the Preferences on the right corner of the interface.
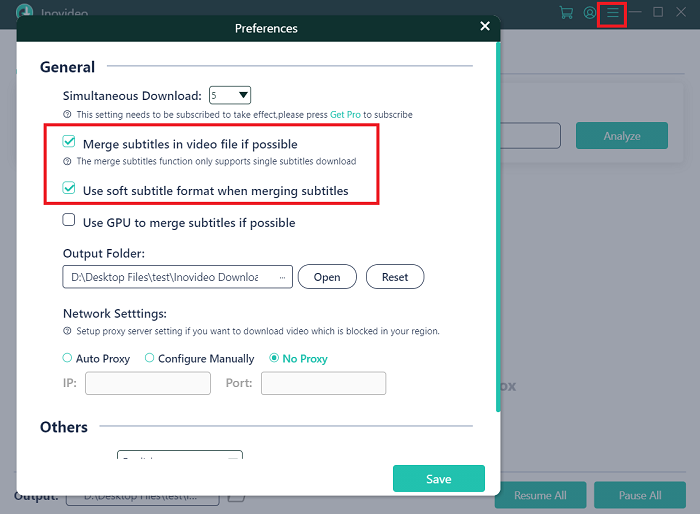
>>Step 3. Upload videos with subtitles to iTunes
You can add the downloaded subtitles to videos and upload the captioned video to iTunes.
How to Transfer YouTube Music to iPhone from iTunes?
If you want to sync YouTube music to iPhone from iTunes automatically, here are three steps you can take:
>>Step 1. Connect iPhone with iTunes
Launch iTunes on your PC and connect to iPhone with a data cable. If this is the first time you connect the iPhone to your PC, the password will be required on your iPhone for confirmation.
>>Step 2. Select Automatic Sync
Click on the device icon on the top left of your iTunes and enter the settings.
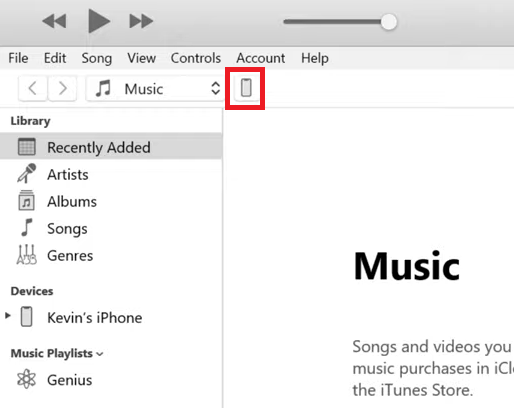
In Options, you can choose "Sync with this iPhone over Wi-Fi", so you don't have to use your cable to sync music to your iPhone next time.
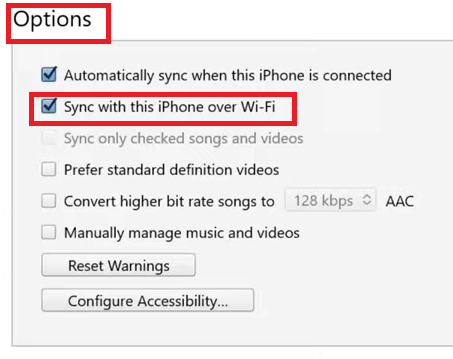
>>Step 3. Apply the settings
Click on the "Apply" on the bottom right and the change of settings will be saved. Now you only need to wait until the sync to iPhone is finished.
Can I Convert YouTube to iTunes Without Download?
Can I Convert YouTube to iTunes Without Download?
Yes. You can convert YouTube to iTunes or transfer any music service to any other you want using the online converter TuneMyMusic.
Please remember to open "iCloud music library" and activate your Apple Music subscription first if you want to transfer your music playlist from YouTube to Apple Music. The listings may be out of sync or incompletely synchronized since some songs on your YouTube playlist might not be available on Apple Music.
Conclusion
Since YouTube content can't be converted directly into iTunes because of the DRM protection on YouTube and the input format restrictions on iTunes, this post suggests a third-party downloader named Inovideo to get the job done. Inovideo fixes the two problems by downloading DRM-free MP4/WEBM/MP3 at high speed and quality.
It can also extract subtitles from YouTube if you want. Besides YouTube, you can download content from 1000+ popular websites with the help of the Inovideo. After the content is downloaded on Inovideo, you can sync it with subtitles to your iOS device for offline enjoyment.