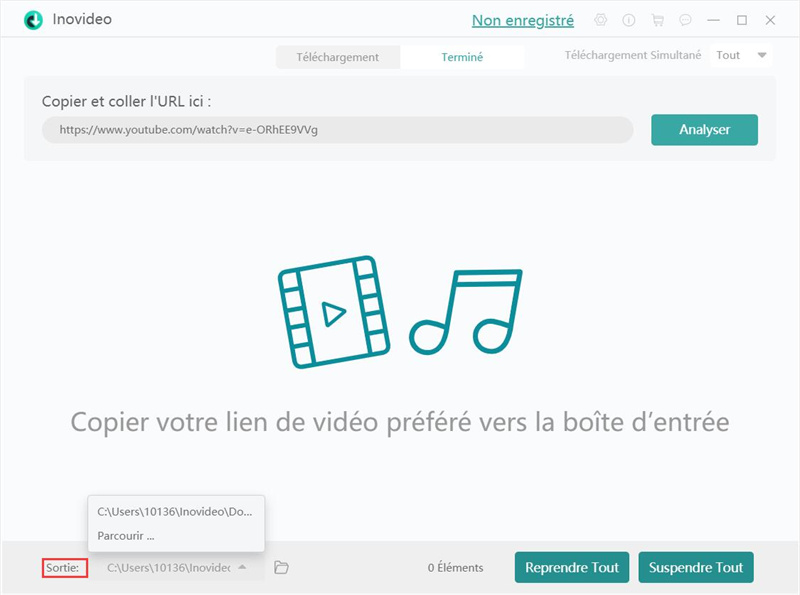CONTENTS
- Aperçu de Inovideo
- Essai gratuit VS Version enregistrée
- Spécifications techniques
- Enregistrement
- Comment installer / désinstaller / mettre à jour
- Télécharger des fichiers audio/vidéo en ligne
- Télécharger une liste de lecture YouTube
- Télécharger des sous-titres
- Soumettre un commentaire
- Changer la langue de l'interface
- Modification du dossier de sortie
Aperçu de Inovideo
Inovideo, un téléchargeur de vidéo léger et professionnel disponible sur le marché, prend en charge le téléchargement de vidéos provenant de plus de 1000 sites web populaires, comme YouTube, Vimeo, TED, CNN, Facebook, Soundcloud, etc.
Les fonctionnalités principales de Inovideo
- Prend en charge plus de 1000 sites web audio-vidéo ;
- Fournit une haute qualité vidéo, dont 720p, 1080p, 4K, 8K ; et peut aller jusqu'à 320 kbps pour le téléchargement audio ;
- Peut télécharger l'intégralité d'une liste de lecture YouTube juste avec quelques clics ;
- Détecte automatiquement les sous-titres vidéo et offre les formats SRT et TTML pour le téléchargement ;
- Supporte le téléchargement en lot de vidéos en ligne avec une vitesse pouvant aller jusqu'à 6 fois plus vite.
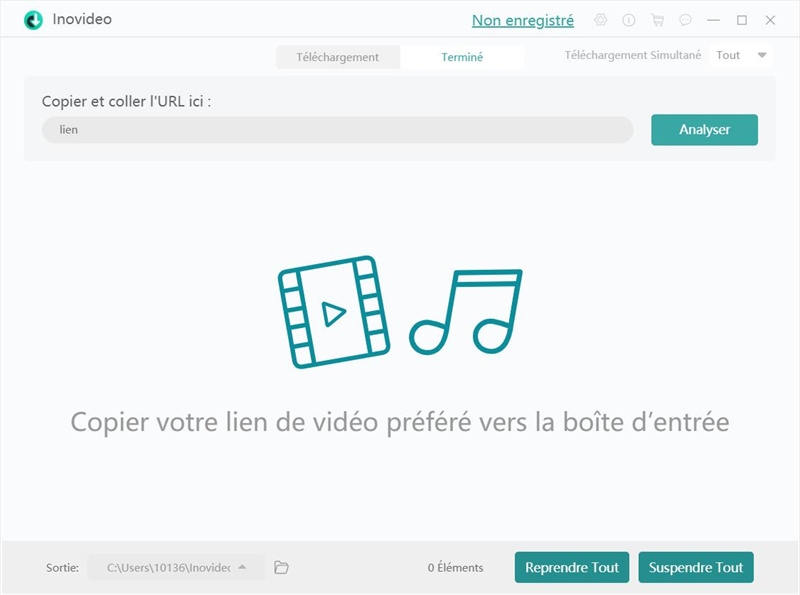
Inovideo vise à fournir à des utilisateurs la meilleure expérience de téléchargement de vidéos en ligne. Si vous avez des suggestions ou si vous avez rencontré des problèmes avec Inovideo, alors sentez-vous libre de contacter notre équipe d'assistance.
Lisez cet article pour avoir un aperçu objectif de Inovideo : Comment utiliser Inovideo pour télécharger des vidéos?
Essai gratuit VS Version enregistrée
Inovideo offre une version d'essai ainsi qu'une version pro pour les utilisateurs Windows/Mac. En termes général, avec l'essai de 15 jours, les utilisateurs ont la possibilité d'utiliser Inovideo pour télécharger des 10 vidéos complètes UHD en 2K, 4K et/ou 8K.
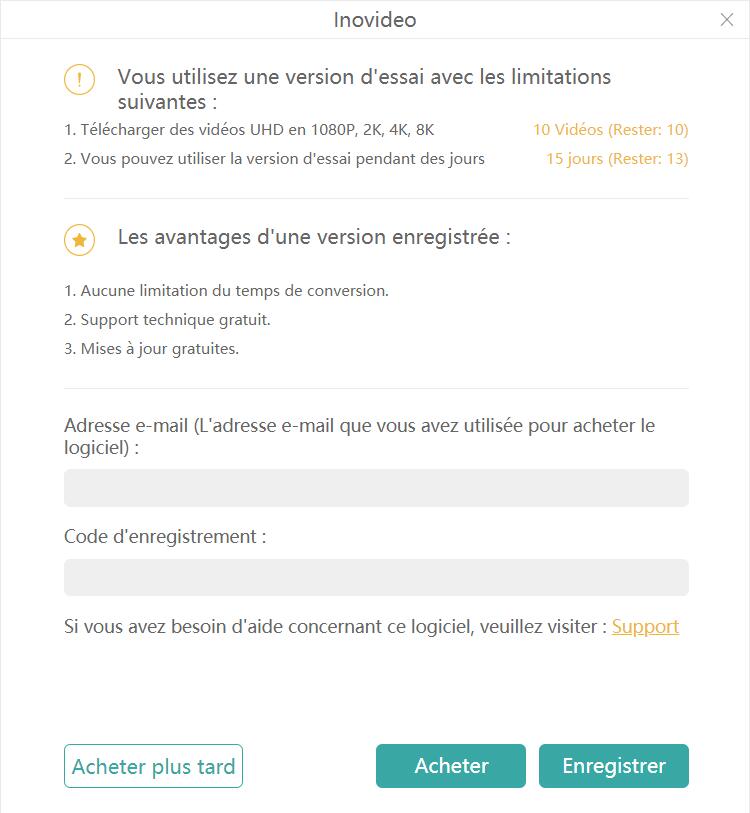
Si vous appréciez Inovideo, alors vous pouvez aller dans la boutique pour vous mettre à niveau vers la version pro. Vous pourrez alors télécharger des vidéos en ligne sans aucune limite et profiter de mises à jour gratuites à vie. Pour combler au mieux vos besoins, Inovideo présente 3 différents plans.
Spécifications techniques
Inovideo est un logiciel disponible pour les ordinateurs Windows et Mac.
Systèmes requis
- Windows 10/8/7/XP/Vista ;
- Mac OS X 10.12 ou une version plus récente.
Formats de sortie audio & vidéo
- MP3, MP4, WEBM (sur Windows uniquement)
Remarque : Inovideo détectera le format audio/vidéo d'origine et vous donnera la possibilité de télécharger le format d'origine.
Qualité de sortie
- Vidéo : 8K, 4K, 2K, 1080p, 720p, 480p, 360p, etc.
- Audio : 320kbps, 160kbps, 128kbps, etc.
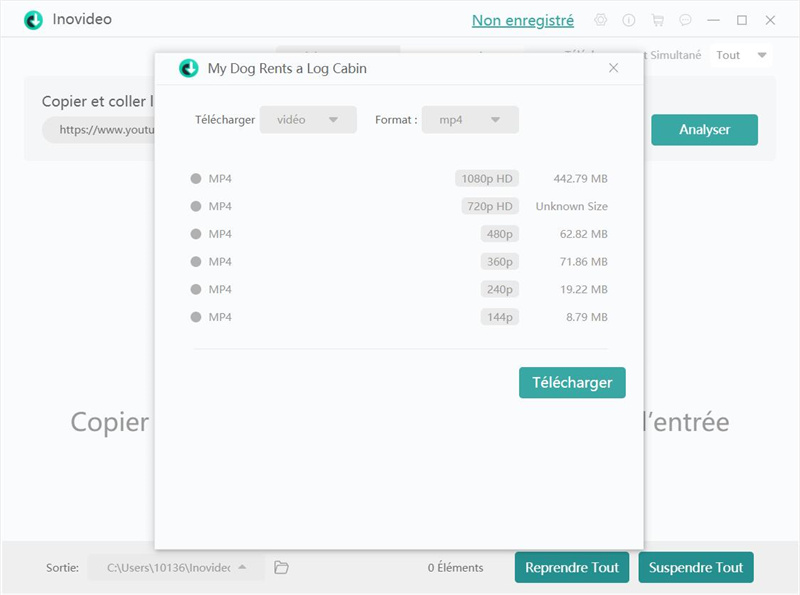
Enregistrement
Après être passé sur la version Pro, vous aurez besoin de vous enregistrer et d'activer votre compte.
Étape 1. Une fois l'achat terminé, vous recevrez un e-mail présentant le code d'enregistrement dans la boîte de réception de votre courrier électronique. Copiez alors le code de licence.
Étape 2. Retournez dans Inovideo et vous verrez la fenêtre d'enregistrement s'afficher à l'écran, comme présenté ci-dessous. Entrez votre adresse e-mail et collez le code de licence dans les cases correspondantes. Cliquez ensuite sur le bouton « Enregistrer ». C'est bon, vous avez maintenant terminé l'enregistrement d'Inovideo !
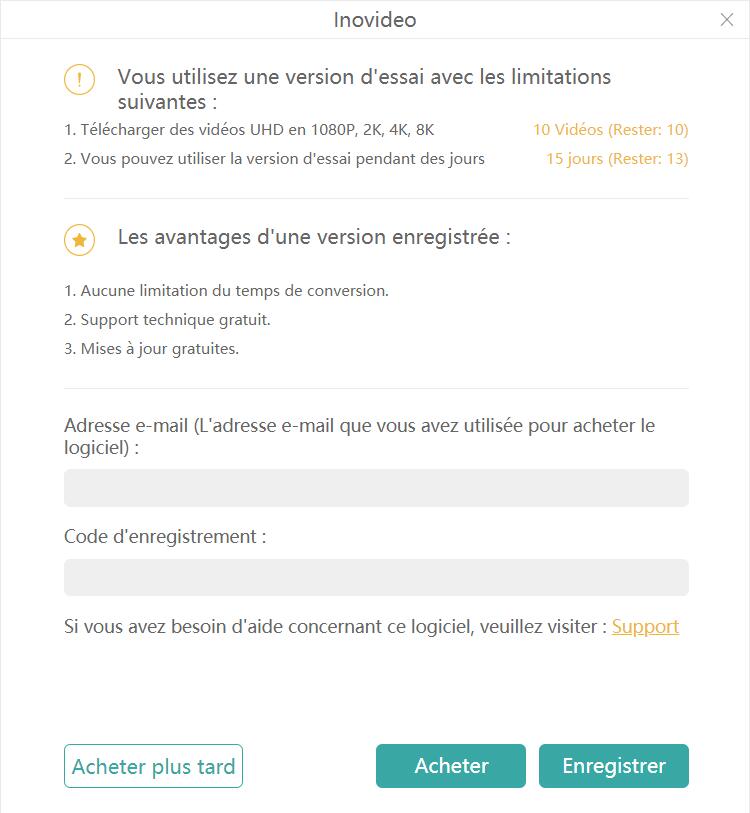
Remarque : Si vous n'arrivez pas à vous enregistrer, alors veuillez aller dans la FAQ pour vérifier les raisons et les solutions possibles.
Comment installer / désinstaller / mettre à jour
Tout comme c'est le cas pour les autres logiciels, l'installation et la désinstallation de Inovideo sont vraiment faciles. Il peut parfois être très utile de faire une installation et une désinstallation pour résoudre des problèmes, comme un bug d'application, un crash de logiciel, etc.
Installation d'Inovideo
Étape 1. Téléchargez Inovideo à partir de la page des produits. Après avoir cliqué sur le bouton de téléchargement, une nouvelle fenêtre s'affichera à l'écran pour vous guider lors de l'installation.
Étape 2. Cliquez sur le programme d'installation d'Inovideo, se trouvant en bas à gauche, pour continuer le processus.
Étape 3. Suivez les indications données pour compléter le processus d'installation. Une fois Inovideo installé, vous pourrez le démarrer.
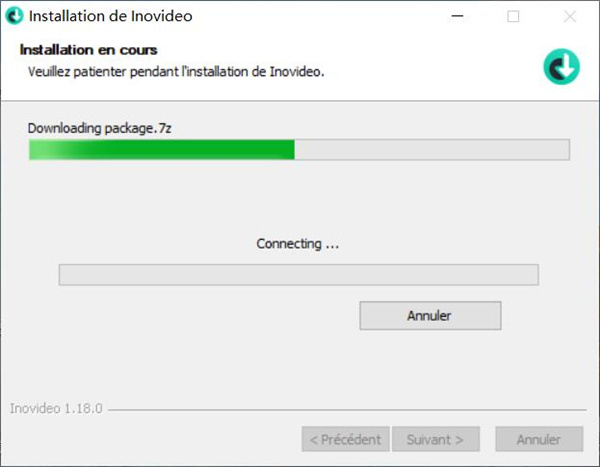
Désinstallation d'Inovideo
Sur Windows
Étape 1. Ouvrez le menu « Démarrer » de votre ordinateur pour retrouver Inovideo. Faites un clic droit dessus et cliquez sur le bouton « Désinstaller ».
Étape 2. Vous verrez la fenêtre « Programmes et fonctionnalités » s'afficher à l'écran. De là, vous pourrez cliquer sur Inovideo et choisir l'option « Désinstaller ».
Étape 3. Cliquez sur le bouton « Oui » dans la fenêtre de confirmation pour démarrer le processus de désinstallation, qui ne prendra que quelques secondes.
Sur Mac
Étape 1. Ouvrez le dossier « Application » et recherchez Inovideo.
Étape 2. Cliquez maintenant dessus et sélectionnez l'option « Déplacer vers la corbeille » à partir du menu déroulant.
Étape 3. Le programme sera ensuite bien désinstallé de votre Mac.
Inovideo accorde beaucoup d'importance à la sécurité des données et à la vie privée de ses utilisateurs. Après la désinstallation du programme, nous ne conserverons aucune donnée sur votre ordinateur.
Mise à jour d'Inovideo
L'équipe technique d'Inovideo travaillent dure dans l'amélioration du service de téléchargement pour le rendre beaucoup plus stable. Lorsqu'une nouvelle version est disponible, une nouvelle fenêtre s'affichera à l'écran au démarrage du programme pour vous en informer. Vous pouvez également cliquer sur l'icône de rouage de l'interface principale et cliquer sur l'option « Mettre la version à jour » pour obtenir la toute dernière version disponible.
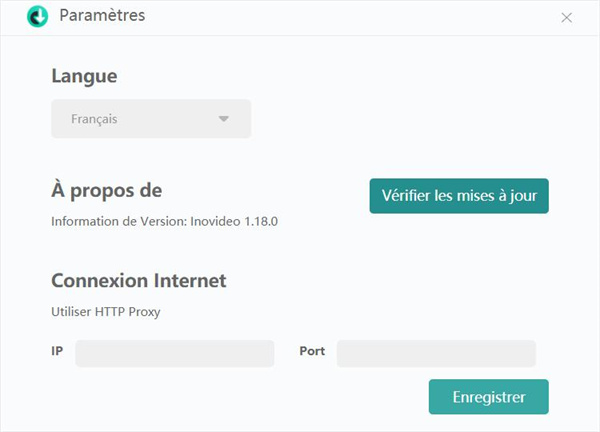
Télécharger des fichiers audio/vidéo en ligne
Inovideo peut télécharger des vidéos en ligne à partir de YouTube, Dailymotion, Instagram, Facebook et plus de 1000 autres sites web. Nous vous montrons ici comment faire pour télécharger facilement et rapidement des vidéos en ligne avec Inovideo. Ce guide prendra la version Windows comme exemple. L'interface et les étapes à suivre pour la version Mac sont similaires que pour la version Windows.
Étape 1. Dans la page web de votre navigateur, copiez le lien de la vidéo, puis retournez sur l'interface principale d'Inovideo et collez-y l'URL. Enfin, cliquez sur le bouton « Analyser ».
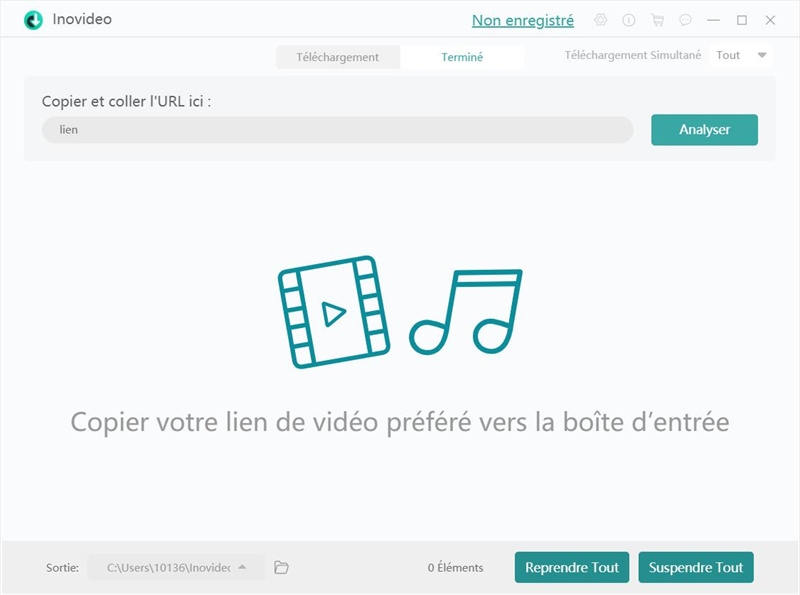
Étape 2. Après avoir cliqué sur le bouton « Analyser », une nouvelle fenêtre s'affichera à l'écran pour vous demander le format de sortie audio/vidéo. Inovideo prend en charge les formats MP4, MP3 et WebM (sur Windows uniquement). Choisissez le format de sortie et la résolution vidéo dont vous avez besoin et cliquez sur le bouton « Télécharger ».
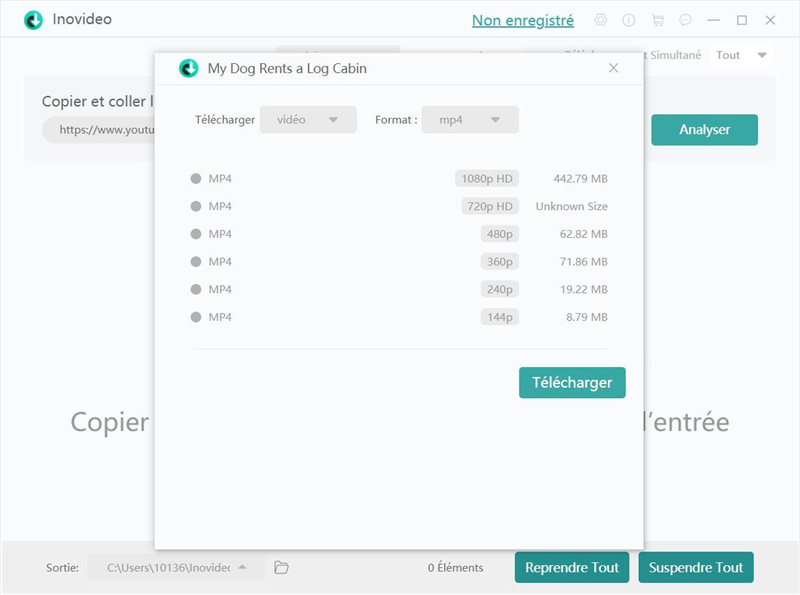
Par la suite, le programme démarrera automatiquement le téléchargement de la vidéo. Inovideo supporte le téléchargement en lot. Il vous suffira juste de répéter les étapes ci-dessus pour télécharger plus de vidéos.
Étape 3. Une fois que le processus de téléchargement sera terminé, vous pouvez aller sur l'onglet « Terminé » pour voir les vidéos téléchargées.
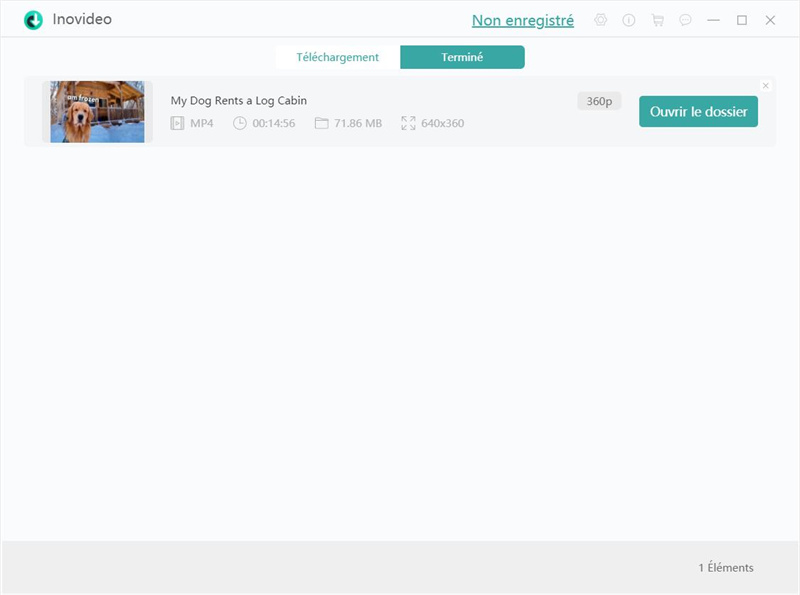
Télécharger une liste de lecture YouTube
Inovideo donne à ses utilisateurs la possibilité de télécharger des listes de lecture YouTube juste en quelques clics. Cela signifie donc que vous n'aurez pas besoin de télécharger une à une toutes les vidéos de votre liste de lecture YouTube préférée. Continuons donc avec ce guide !
Étape 1. Ouvrez une liste de lecture vidéo YouTube et copiez-en l'URL se trouvant dans la barre d'adresse de navigation.
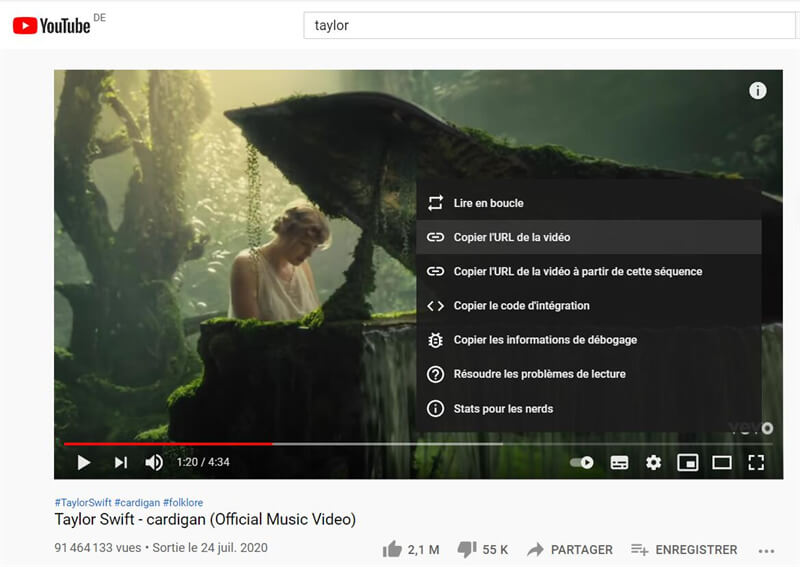
Étape 2. Démarrez Inovideo et collez le lien de la liste de lecture YouTube dans la barre d'adresse. Cliquez ensuite sur le bouton « Analyser » pour continuer.
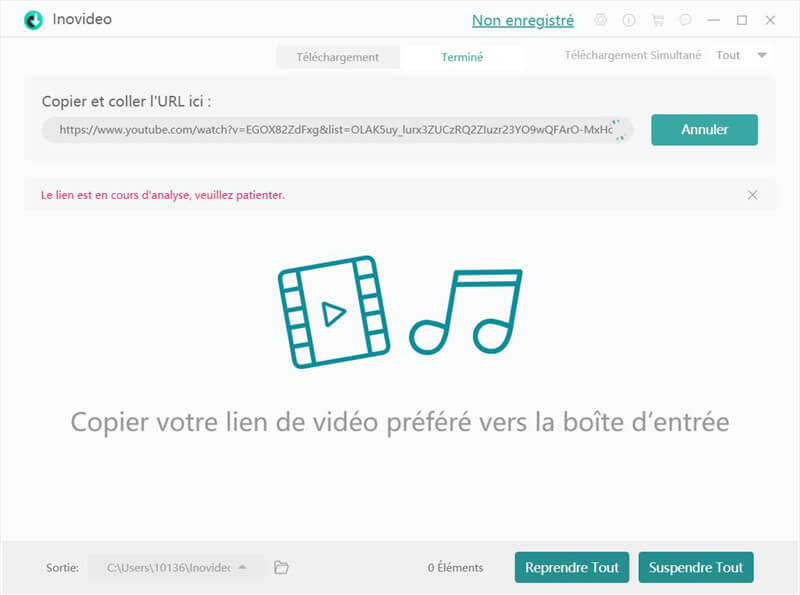
Étape 3. Une fois l'analyse terminée, une nouvelle fenêtre s'affichera à l'écran, vous offrant deux options : « Liste de lecture » et « Vidéo ». Veuillez ici sélectionner « Liste de lecture » pour obtenir le contenu entier de la liste de lecture YouTube.
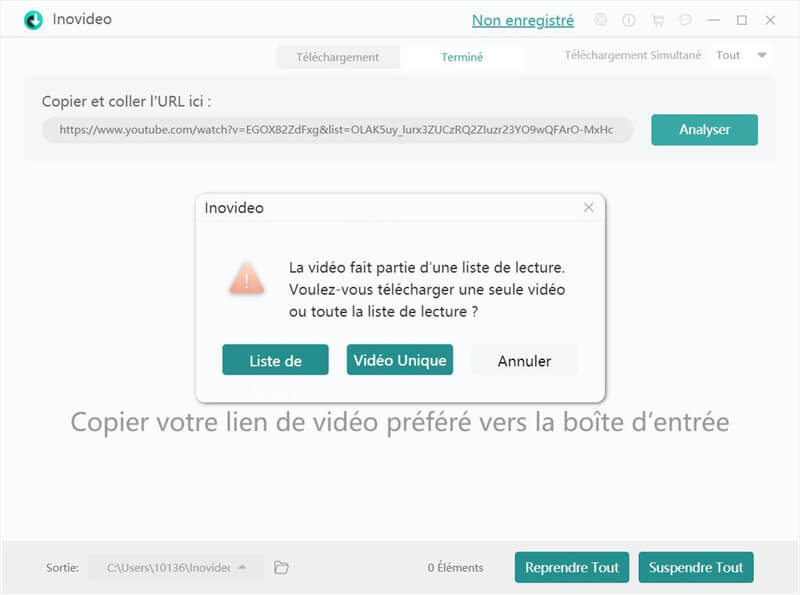
Étape 4. Dans cette étape, vous pourrez choisir les fichiers audio/vidéo que vous voulez télécharger. Vous pouvez tous les sélectionner ou juste en sélectionner quelques-uns. Choisissez ensuite le format de sortie MP4/MP3 et la qualité dont vous avez besoin. S'il y a des sous-titres, Inovideo les détectera automatiquement.
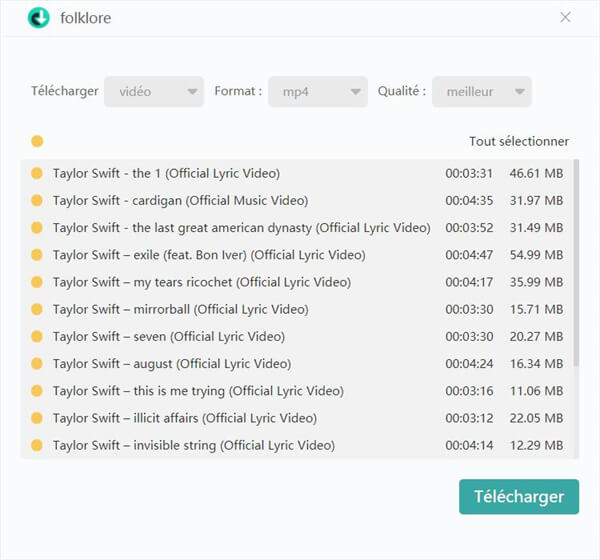
Cliquez sur le bouton « Télécharger » et patientez un instant. Vous pourrez ensuite retrouver la liste de lecture audio/vidéo YouTube téléchargée dans l'onglet « Terminée ».
Télécharger des sous-titres
Inovideo marche non seulement à merveille avec le téléchargement de vidéos en ligne, mais il est également capable de télécharger des sous-titres de YouTube, CNN, VLIVE, TED, etc. Il permet aux utilisateurs de détecter et de télécharger des sous-titres qui peuvent être chargés en tant que fichiers supplémentaires, puis être sauvegarder en tant que VTT, TTML et/ou SRV. Cela veut dire qu'Inovideo ne peut pas télécharger les sous-titres intégrés de la vidéo.
Étape 1. Allez sur la page web contenant les sous-titres que vous voulez télécharger. Copiez ensuite le lien de la barre d'adresse de navigation.
Étape 2. Allez sur l'interface principale d'Inovideo et collez l'URL de la vidéo dans la barre de téléchargement. Cliquez sur le bouton « Analyser » pour continuer.
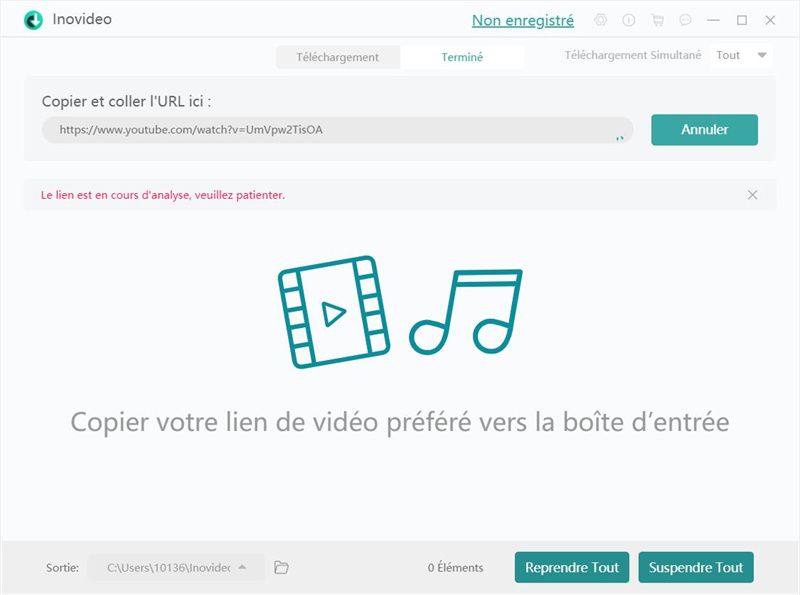
Étape 3. Après l'analyse, Inovideo affichera une nouvelle fenêtre où vous pourrez choisir les sous-titres à télécharger et sélectionner la langue que vous voulez. Après votre sélection, cliquez sur le bouton « Télécharger » pour compléter le téléchargement des sous-titres de YouTube, TED, VLIVE, etc.
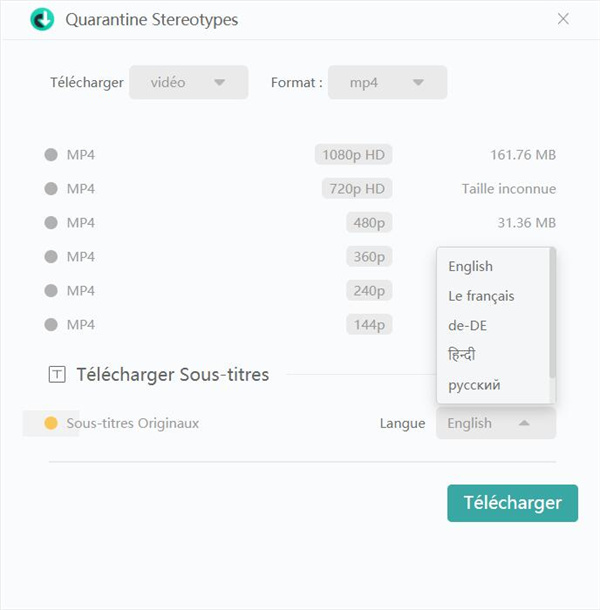
Soumettre un commentaire
Inovideo attache de l'importance à l'expérience d'utilisation de ses utilisateurs et a défini une fenêtre de commentaires dans son programme pour aider les utilisateurs à résoudre rapidement les problèmes qu'ils pourraient rencontrer. Si vous rencontrez des problèmes, comme un bug d'application, un échec de téléchargement d'une vidéo, une erreur d'enregistrement, etc., alors vous pouvez nous le faire savoir en nous envoyant un message dans la fenêtre de commentaires.
Vous pouvez retrouver la fenêtre de commentaires en cliquant sur l'icône de dialogue se trouvant dans la partie supérieure de l'interface principale. Entrez votre adresse e-mail et le problème que vous avez rencontré. Soumettez ensuite le contenu. Si vous souhaitez obtenir une réponse plus rapidement, alors vous pouvez vous diriger directement à la page d'assistance.
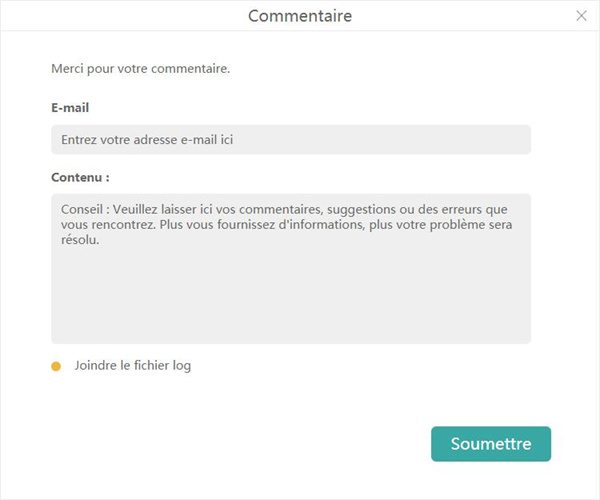
Changer la langue de l'interface
Inovideo est disponible en anglais, en japonais, en portugais, en allemand, en espagnol et en français. Si vous souhaitez changer de langue, alors cliquez sur l'icône de rouage se trouvant dans la partie supérieure de l'interface principale.
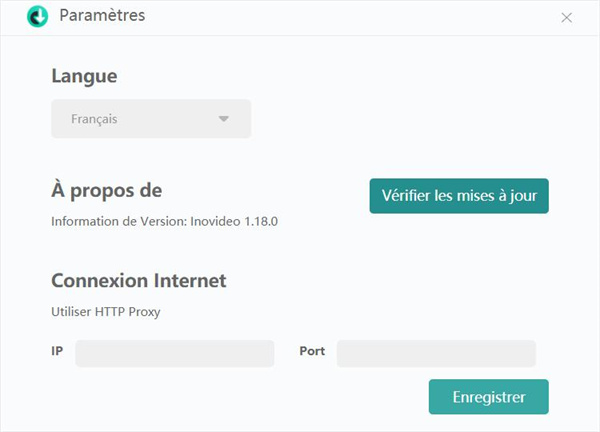
Modification du dossier de sortie
En général, les fichiers audio/vidéo téléchargés sont stockés dans le dossier par défaut, auquel vous pouvez accéder directement en cliquant sur l'onglet « Terminé » et en cliquant ensuite sur « Ouvrir le dossier » pour ouvrir l'emplacement de sortie. Si vous souhaitez changer de dossier de sortie, alors vous pouvez le faire à partir de la partie inférieure de l'interface principale.