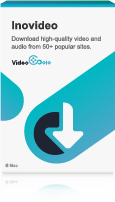YouTube est le site web de partage vidéo le plus utilisé dans le monde d’aujourd’hui. On peut vraiment trouver tout type de vidéos sur YouTube, et c’est justement ce qui fait de lui une plateforme très populaire. Néanmoins, même si YouTube est un site web très apprécié, il ne fournit pas d’option de téléchargement à ses utilisateurs communs. Et les abonnés à YouTube ne peuvent pas enregistrer les vidéos qui leur plaisent dans Photos, même si d’une certaine manière, YouTube leur permet de faire des téléchargements.
Alors comment faire pour remédier à cette situation si vous êtes un utilisateur iPhone ? Est-il possible de télécharger des vidéos YouTube sur votre appareil iOS ? Nous sommes heureux de vous dire que la réponse est oui. Mais comment donc faire cela ? Continuez à lire cet article pour découvrir des solutions efficaces pour télécharger une vidéo YouTube sur votre iPhone.
Partie 1 : Comment télécharger une vidéo YouTube sur un iPhone avec un programme spécialisé ?
Évidemment, le meilleur moyen de télécharger une vidéo YouTube sur un iPhone est de se servir d’un programme de téléchargement spécialisé, comme Inovideo. L’avantage avec cette solution, c’est qu’un logiciel vous permettra d’obtenir des vidéos en ligne provenant de n’importe quel site web. Si besoin, vous pourrez mettre le téléchargement en pause et le reprendre facilement là où vous vous êtes arrêté. De plus, vous pourrez sauvegarder la vidéo dans n’importe quel format de fichier qui vous convient pour le lire sans problème sur n’importe lequel de vos appareils, que ce soient les appareils mobiles, les ordinateurs ou la télé. Inovideo est justement un logiciel spécialisé dans ce domaine. De plus, comme c’est un programme de bureau, vous pourrez télécharger autant de vidéos YouTube que vous voulez sans craindre que la mémoire de votre iPhone ne se retrouve saturée et par la suite bloquée sur le logo Apple.
Quels sont les avantages à utiliser Inovideo pour télécharger une vidéo YouTube sur un iPhone ?
Inovideo est un logiciel de téléchargement qui :
Est très facile à utiliser sans aucune publicité.
Permet de télécharger des fichiers audio(MP3)/vidéo(MP4) en toute sécurité ;
Est compatible avec la plupart des sites Web de partage de vidéos populaires, y compris Facebook, YouTube, Vimeo, Twitter, etc.
Sauvegarde des vidéos d'Internet sous le format MP4 et MP3.
Dispose d’une technologie de téléchargement avancée permettant d’obtenir des fichiers audio/vidéo à une grande vitesse ;
Est doté de fonctionnalités de téléchargement par lots.
Pour commencer le téléchargement, veuillez téléchargez et installez la version Inovideo correspondant au système d’exploitation que vous utilisez en cliquant sur le bouton ci-dessous.
Étape 1 : Ouvrez la page de la vidéo à télécharger sous le format MP3, puis copiez son lien URL. Lancez Inovideo sur votre PC ou votre Mac, puis collez le lien de la vidéo dans la barre de recherche du programme et cliquez sur le bouton « Analyser ».
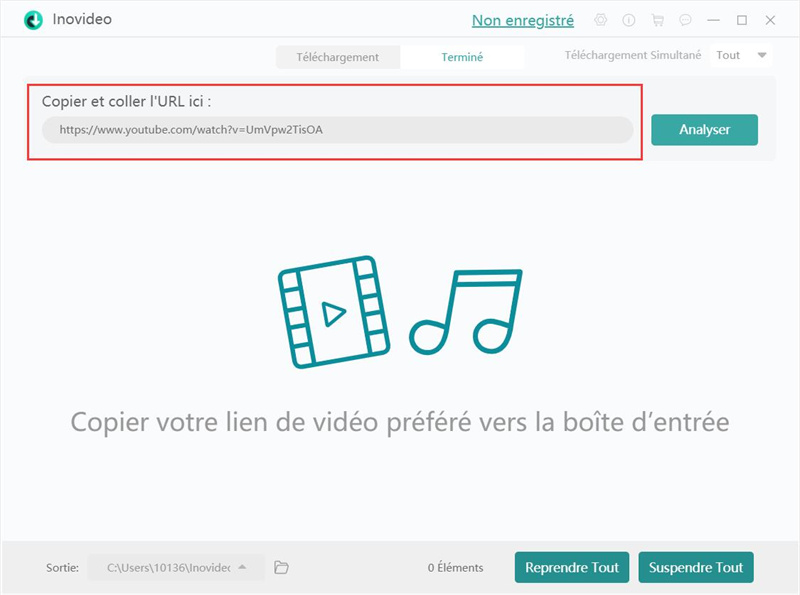
Étape 2 : Une nouvelle fenêtre s’affichera à l’écran, vous donnant la possibilité de choisir le format de fichiers de sortie ainsi que la résolution vidéo désirée.
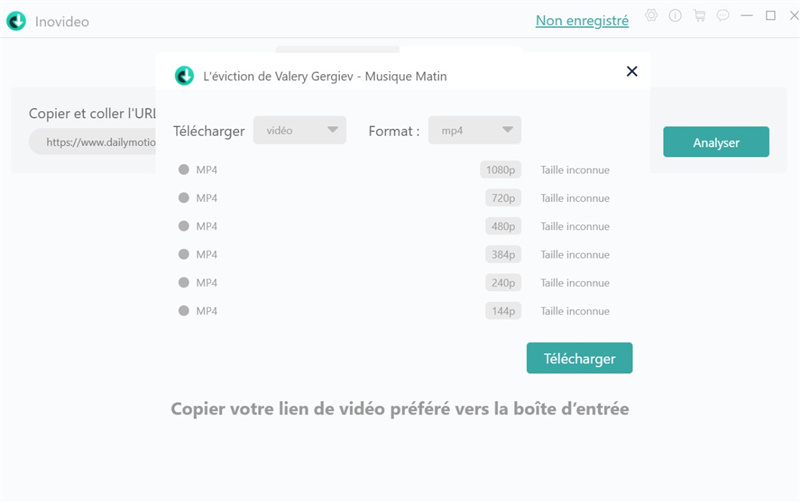
Étape 3 : Une fois les préférences terminées, cliquez sur le bouton « Télécharger ». Lorsque le téléchargement sera fini, allez dans l’onglet « Terminé » pour retrouver la vidéo YouTube que vous vouliez télécharger sur votre iPhone.
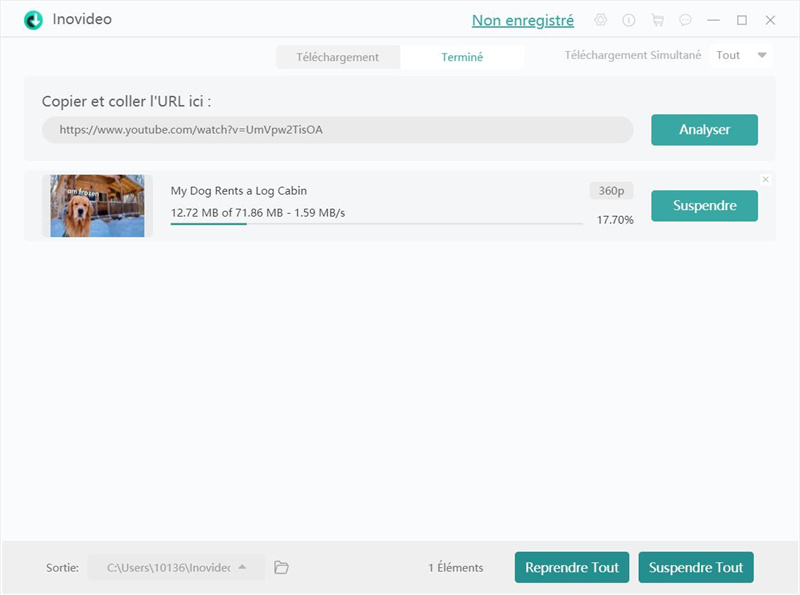
Remarque : Inovideo prend en charge le téléchargement de vidéos YouTube en lots, ce qui vous permet d’obtenir facilement des listes de lecture et les vidéos d’une chaîne YouTube sur votre iPhone.
Partie 2 : Comment télécharger une vidéo YouTube sur un iPhone avec la fonction intégrée Enregistrement de l’écran ?
Souhaitez-vous uniquement télécharger une ou deux vidéos YouTube sur votre iPhone ? Alors le plus simple serait d’utiliser la fonction iOS Enregistrement de l’écran, qui est déjà intégrée sur votre iPhone. Voyons donc comment procéder.
Étape 1 : La première étape sera d’ajouter la fonction « Enregistrement de l’écran » dans le « Centre de contrôle » de votre iPhone. Pour faire cela, allez dans « Réglages » > « Centre de contrôle », puis cliquez sur le bouton vert « + » se trouvant à côté de la fonction « Enregistrement de l’écran ».
Étape 2 : Quittez les « Réglages », préparez la vidéo YouTube à télécharger sur votre iPhone, puis accédez au « Centre de contrôle » de votre iPhone en faisant glisser l’écran du bas vers le haut ou du coin en haut à droite vers le bas, tout dépend de la version iOS exécutée sur votre iPhone.
Étape 3 : Une fois dans le « Centre de contrôle », cliquez sur l’icône de la fonction « Enregistrement de l’écran », elle est représentée par un point se trouvant dans un cercle.
Étape 4 : Après le démarrage de l’enregistrement de l’écran, vous aurez un compte à rebours de 3 secondes, qui vous donnera le temps d’ouvrir la page YouTube déjà préparée et de lancer la lecture de la vidéo. À la fin de la lecture, vous aurez besoin d’accéder au « Centre de contrôle » et d’appuyer de nouveau sur l’icône de « Enregistrement de l’écran ».
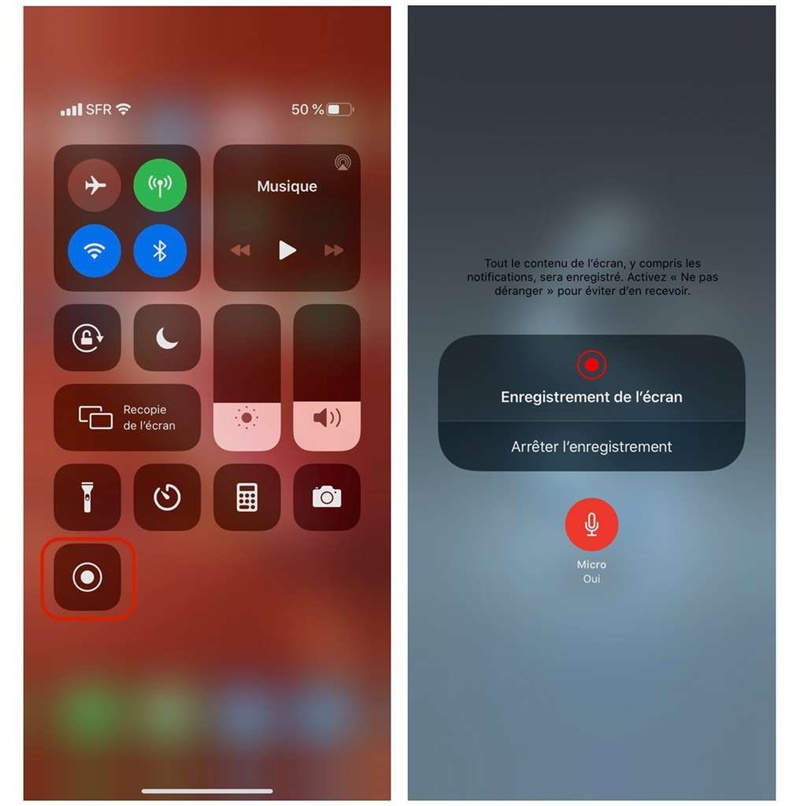
Remarque : La fonction iOS intégrée « Enregistrement de l’écran » est vraiment très pratique pour télécharger facilement une vidéo YouTube sur un iPhone. Mais l’inconvénient avec cette fonction, c’est que les vidéos enregistrées sont très volumineuses. Après un enregistrement de l’écran sur un iPad, nous nous sommes retrouvé avec une vidéo d’un peu plus de 2 Go alors qu’elle ne durait que moins de 15 minutes. Alors si vous n’avez pas beaucoup d’espace de stockage sur votre iPhone, nous vous recommandons plutôt d’utiliser un logiciel de téléchargement de vidéos pour télécharger les vidéos YouTube sur votre ordinateur. Cela vous permettra d’obtenir des vidéos YouTube de qualité et plus légères, que vous pourrez visualiser sur votre iPhone avec confort.
Partie 3 : Comment télécharger une vidéo YouTube sur un iPhone à l'aide d'un logiciel d’enregistrement de l’écran ?
Aimez-vous le concept d’enregistrement des activités de l’écran pour télécharger une vidéo YouTube mais êtes-vous craintif quant à l’idée que les vidéos enregistrées par l’outil intégré d’iOS prennent trop de place sur votre iPhone ? Alors vous pouvez toujours songer à utiliser un logiciel d’enregistrement d’écran pour télécharger une vidéo YouTube plus légère que vous pourrez visionner sur votre iPhone. VideoSolo Enregistreur d’écran est un très bon logiciel qui vous permettra de faire cela.
Quels sont les avantages à utiliser VideoSolo Enregistreur d’écran pour télécharger des vidéos YouTube sur un iPhone ?
VideoSolo Enregistreur d’écran est un programme professionnel qui :
Présente une interface attrayante et propre qui facilite beaucoup l'utilisation.
Dispose d’une fonction d’annulation des bruits du microphone et d’amélioration du son du microphone.
Est capable d’enregistrer en même temps ou séparément le son du système et le son du microphone.
Permet de faire des éditions sur l’écran lors d’un enregistrement vidéo.
Peut faire des captures d’écran rapides.
Tout d’abord, veuillez télécharger et installer VideoSolo Enregistreur d’écran sur votre PC Windows ou votre Mac.
Étape 1 : Préparez la vidéo YouTube à enregistrer. Ouvrez VideoSolo Enregistreur d’écran et cliquez sur le mode « Enregistreur Vidéo ».
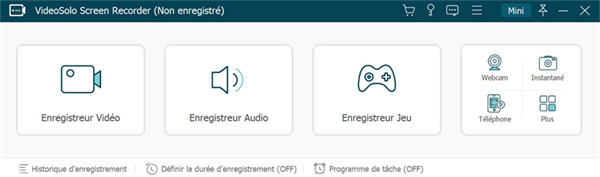
Étape 2 : Le menu de « Enregistreur Vidéo » vous permettra de personnaliser les paramètres d’enregistrement. Pour accéder aux paramètres avancées, cliquez sur l’icône de rouage se trouvant dans le haut du menu de « Enregistreur Vidéo ».
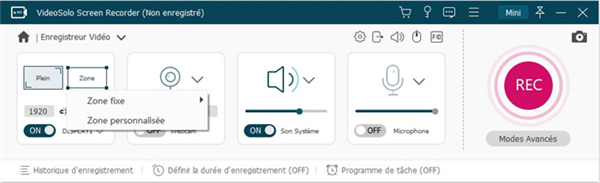
Étape 3 : Sélectionnez la zone à enregistrer et lorsque vous serez prêt, démarrez l’enregistrement en cliquant sur le bouton rouge « REC » et lancez la lecture de la vidéo YouTube. Pour terminer l’enregistrement, cliquez juste sur le bouton d’arrêt. Vous pourrez ensuite prévisualiser la vidéo YouTube et confirmez la sauvegarde sur votre ordinateur ou recommencer l’enregistrement de la vidéo YouTube.
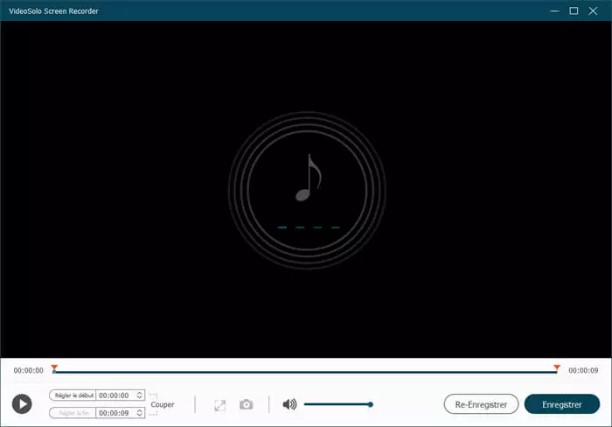
Partie 4 : Comment télécharger une vidéo YouTube sur un iPhone en utilisant l’application de gestion de fichiers Document ?
Si vous cherchez absolument à télécharger une vidéo YouTube directement sur un iPhone, alors vous pouvez essayer le gestionnaire de fichiers Documents by Readdle, qui permet de télécharger des vidéos YouTube sur un iPhone. Le processus est quelque peu complexe, mais efficace. Voyons ensemble comment nous y prendre.
Étape 1 : Pour commencer, téléchargez et installez l’application Documents by Readdle sur votre iPhone à partir de l’App Store. Puis démarrez-la.
Étape 2 : Une fois dans l’interface de l’application Documents, allez dans l’onglet « Navigateur » se trouvant dans le coin en bas à droite. Tapez l’URL du Téléchargeur vidéo en ligne de VideoSolo dans la barre en haut de l’écran : https://www.videosolo.com/fr/online-video-downloader/
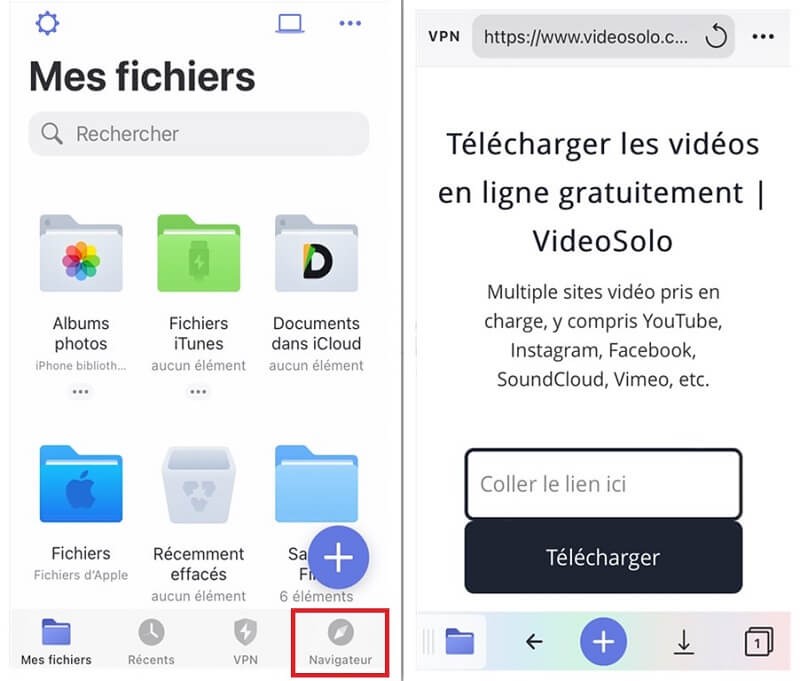
Étape 3 : Copiez le lien de la vidéo YouTube que vous voulez télécharger sur votre iPhone à partir de l’application YouTube ou d’un autre navigateur Internet. Puis retournez dans Documents et collez le lien dans la barre de recherche du téléchargeur en ligne VideoSolo. Sélectionnez la résolution et la qualité vidéo désirées, puis appuyez sur le bouton de téléchargement.
Étape 4 : Une fois la vidéo téléchargée, vous pourrez la retrouver dans la section « Téléchargements » de l’application « Documents ». Si besoin, vous pouvez exporter la vidéo YouTube sur votre iPhone en appuyant longuement sur la vidéo, puis en la faisant glisser dans « Photos » lorsque la liste des dossiers s’affichera. C’est bon, vous pouvez maintenant profiter de la lecture de la vidéo YouTube téléchargé sur votre iPhone.
Conclusion
Nous espérons que cet article a pu vous aider à télécharger facilement toutes les vidéos YouTube souhaitées sur votre iPhone. Toutes les méthodes présentées ici sont très utiles, mais si vous souhaitez économiser de l’espace de stockage et des données mobiles, nous vous recommandons fortement d’utiliser le logiciel professionnel de téléchargement de vidéos YouTube Inovideo. Ce programme vous permettra d’obtenir des vidéos de qualité, sous n’importe quel format et résolution vidéo. Qu’avez-vous pensé de ces méthodes ? N’hésitez pas à partager vos avis en laissant un commentaire dans l’espace ci-dessous.