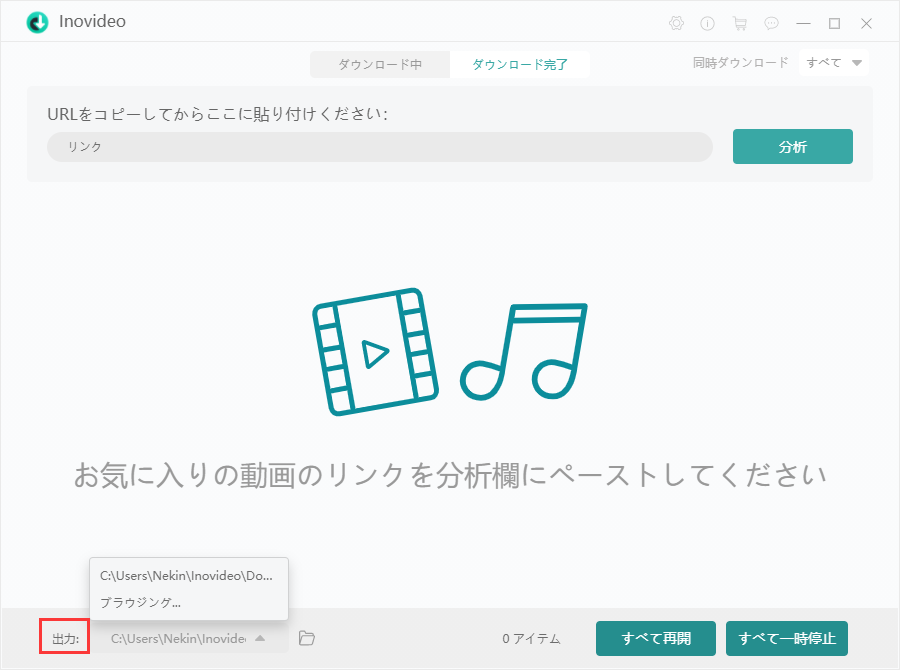目次
- Inovideoとは
- 無料版 VS 製品版
- 動作環境
- 登録方法
- Inovideoのインストール・アンインストール・アップグレード方法
- ビデオ/オーディオをダウンロードする方法
- YouTubeプレイリストをダウンロードする方法
- 字幕をダウンロードする方法
- フィードバックを提出する方法
- インターフェース言語を切り替える方法
- 保存先を変更する方法
Inovideoとは
Inovideo 究極動画ダウンローダーはYoutube、ニコニコ動画、FC2動画、Dailymotion、Huluなどの1000+の動画配信サイトから高画質動画をMP4形式にダウンロードできるソフトです。
- 1000個以上の動画配信サイトに対応しています。
- 720P、1080Pの解像度、320kbpsまでのビットレットをサポートします。
- YouTubeプレイリスト全体をダウンロードできます。
- 動画内の字幕が自動的に検出されて、SRT、TTML形式として出力可能です。
- Webページに埋め込む動画を高速で分析できる以外に、複数の動画を一括でダウンロードすることができます。
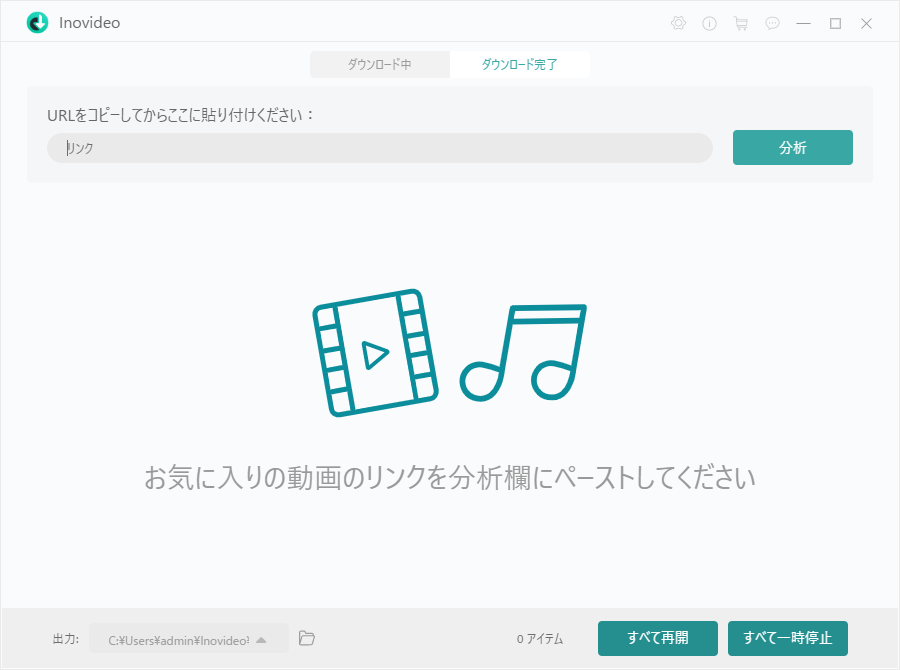
Inovideoはより良いダウンロード体験の提供を⽬指します。当製品についてのご意見や問題がございましたら、support@videosolo.jpまでお問い合わせください。
無料版 VS 製品版
Inovideoは無料版と製品版があります。無料版は15日間以内に2K、4Kまたは8Kで10本のUHDビデオを無料でダウンロードすることが可能です。
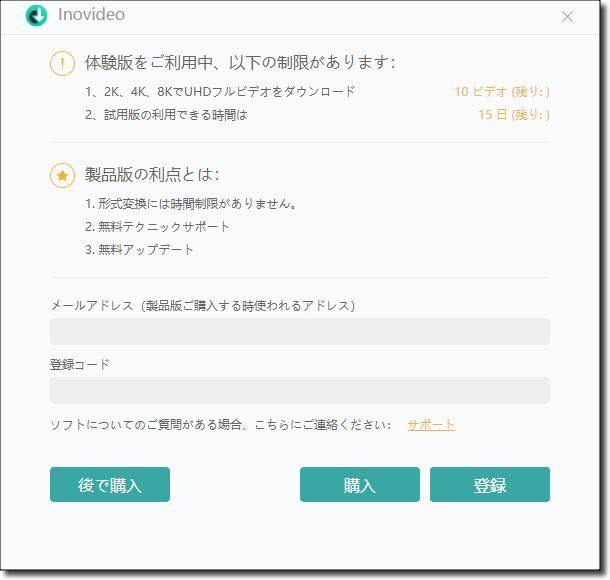
体験版で試してみて役に立つと思う場合、ストアから製品版を購入しましょう。製品版は制限なしでウェブから動画をダウンロードできるだけではなく、無料のテクニカルサポートとプログラムの更新を提供しています。ご需要に応じて製品版を購入しましょう。
動作環境
Inovideoはソフトウェアであり、WindowsやMacで利用できるようになります。
システムとハードウェア環境
- Windows 10/8/7/XP/Vista;
- Mac OS X 10.12 またはそれ以降
ビデオ・オーディオ 出力形式
- MP3、MP4、WEBM(WindowSのみ)
- ヒント:Inovideoは元のビデオ・オーディオ形式を検出し、元形式として出力することができます。
出力品質
- ビデオ:8K、4K、 2K、1080p、720p、480p、360pなど
- オーディオ:320kbps、160kbps、128kbpsなど
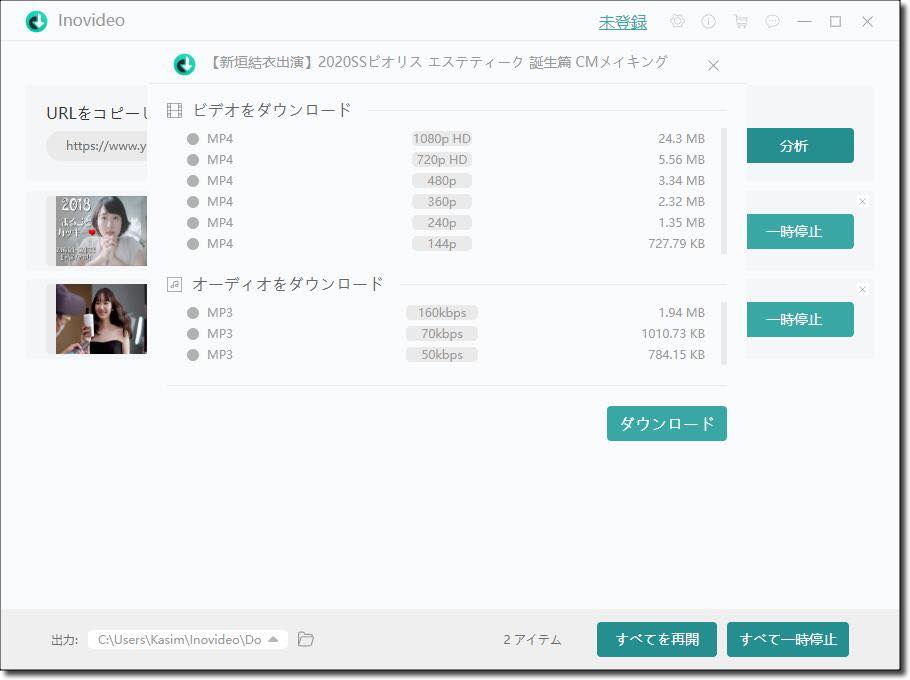
登録方法
製品版を購入した後、アカウントを登録する必要があります。
ステップ 1. 購入してから数分後、登録コードを記載ているお知らせメールが届きます。
ステップ 2. それから、ソフトを起動して登録ウィンドウが表示されます。メールアドレスと登録コードを入力して、「登録」をクリックすると登録済みです。
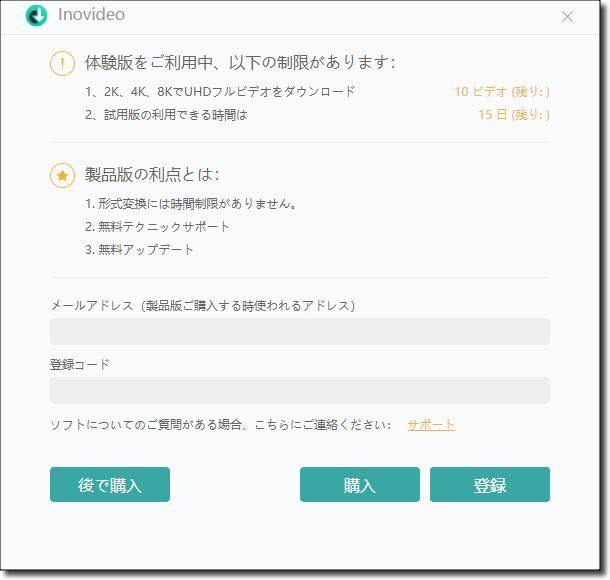
ヒント:登録できない場合、よくある質問のページにアクセスして参考してください。
Inovideoのインストール・アンインストール・アップグレード方法
Inovideoのインストールとアンインストールは、他のソフトウェアと同じように簡単です。
アンインストールしてから再インストールをすることで、ソフトが故障して動けない問題を解消できることもあります。
インストール方法
ステップ 1. 製品ページからソフトをダウンロードします。ダウンロードが完成したら、インストールパックをダブルクリックします。
ステップ 2. 次の出た画面で「次へ」をクリックします。
ステップ 3. 指示に従ってインストールを完了してください。インストール後、Inovideoを自動実行させたいなら、「Inovideoを実行」にチェックを入れてください。
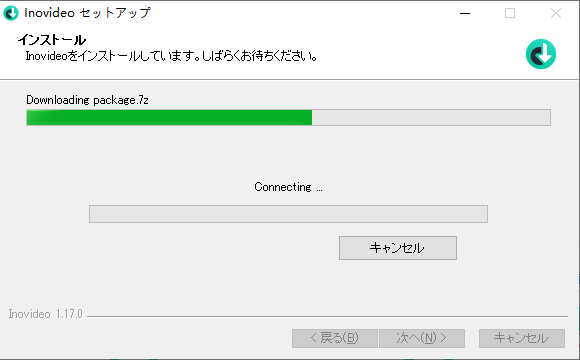
アンインストール方法
Windows版:
ステップ 1. スタートメニューを開いて、中から「Inovideo」を選択して右クリックして「アンインストール」をクリックします。
ステップ 2. すると「プログラム」画面が表示されます。Inovideoを見つけた後、右クリックして「アンインストール」をクリックすれば、アンインストールが開始されます。
Mac版:
ステップ 1. 「アプリケーション」フォルダを開いて、「Inovideo」を検索します。
ステップ 2. それから、「Inovideo」をクリックして、ポップアップメニューから「ゴミ箱に移動」を選択します。
ステップ 3. これでInovideoのアンインストールは完了でした。
Inovideoはパソコンセキュリティとお客様のプライバシーを尊重して守っており、アンインストール後にお使いのPCに関連データを残さません。
アップグレード方法
Inovideoサポートチームはより安定のダウンロードサービスを提供するよう努めています。新しいバージョンがリリースされたら、ソフトを起動すると、次の表示される画面にお知らせます。または、画面左側にある歯車アイコン>「バージョン アップグレード」の順にをクリックすることで新しいバージョンかどうかを確認できます。
ビデオ/オーディオをダウンロードする方法
Inovideo 究極動画ダウンローダーはYoutube、ニコニコ動画、FC2動画、Dailymotion、Huluなどの1000+の動画配信サイトから動画をダウンロードできます。ここでは、Windows版のInovideoを例として動画をダウンロードする流れをご紹介します。Mac版のインターフェースや使い方はWindows版と同じです。
ステップ 1. 動画配信サイトにアクセスして、ダウンロードしたい動画の再生URLをコピーしておきます。それから、ソフトを起動し、先にコピーした動画のURLを分析欄に貼り付けて「分析」をクリックします。
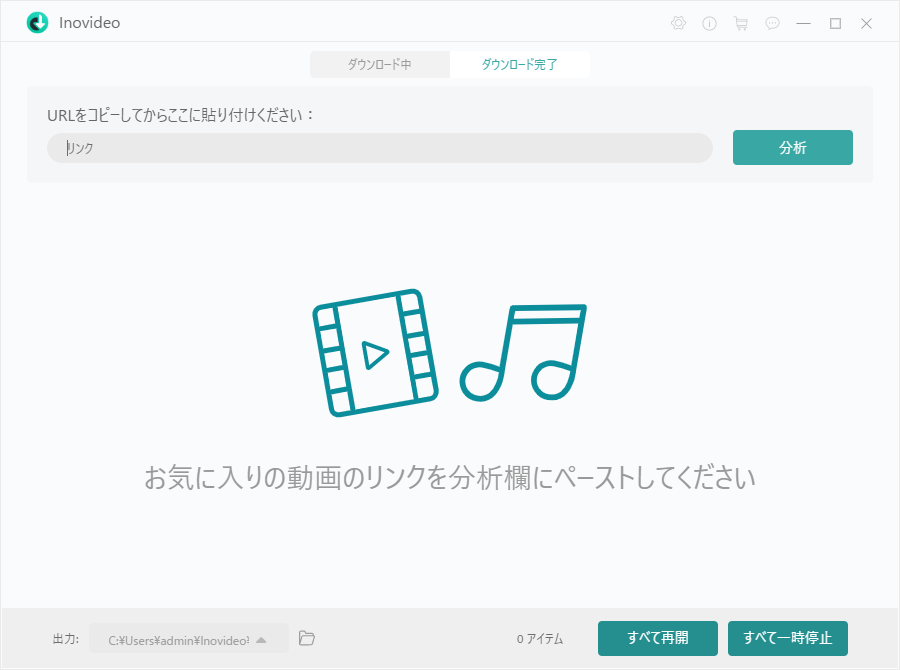
ステップ 2. 分析ができたら、出力可能な形式と解像度が一覧表示されます。ご必要に応じて、一覧から出力形式と解像度を選択して「ダウンロード」をクリックします。
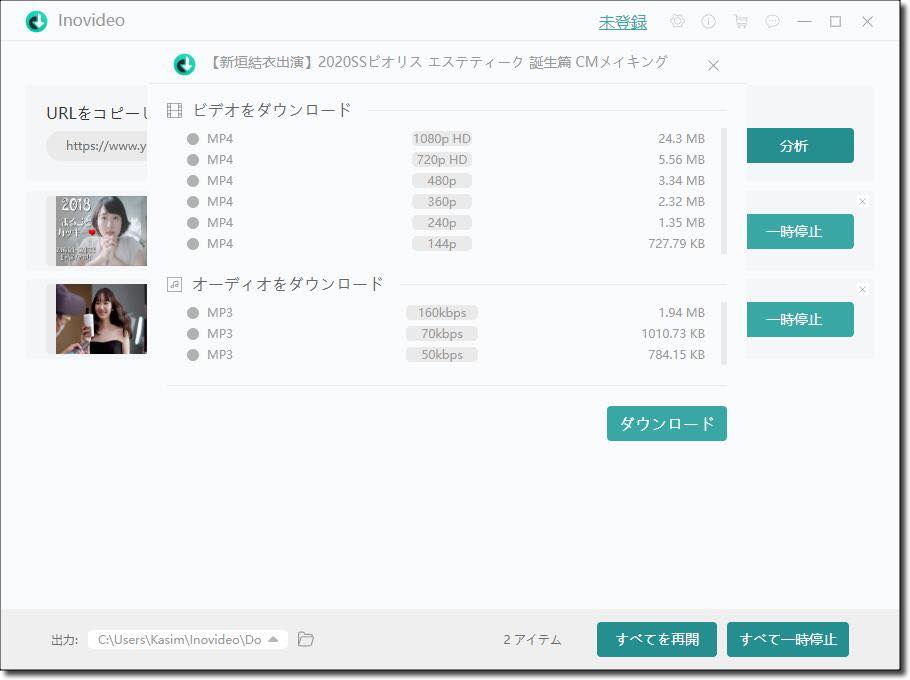
すると、動画のダウンロードが始まります。Inovideoは複数の動画を同時にダウンロードできるので、動画をもっとダウンロードしようとしたら、上記の流れを繰り返してください。
ステップ 3. ダウンロードが完成したら、「完成しました」画面に切り替えて動画を確認できます。
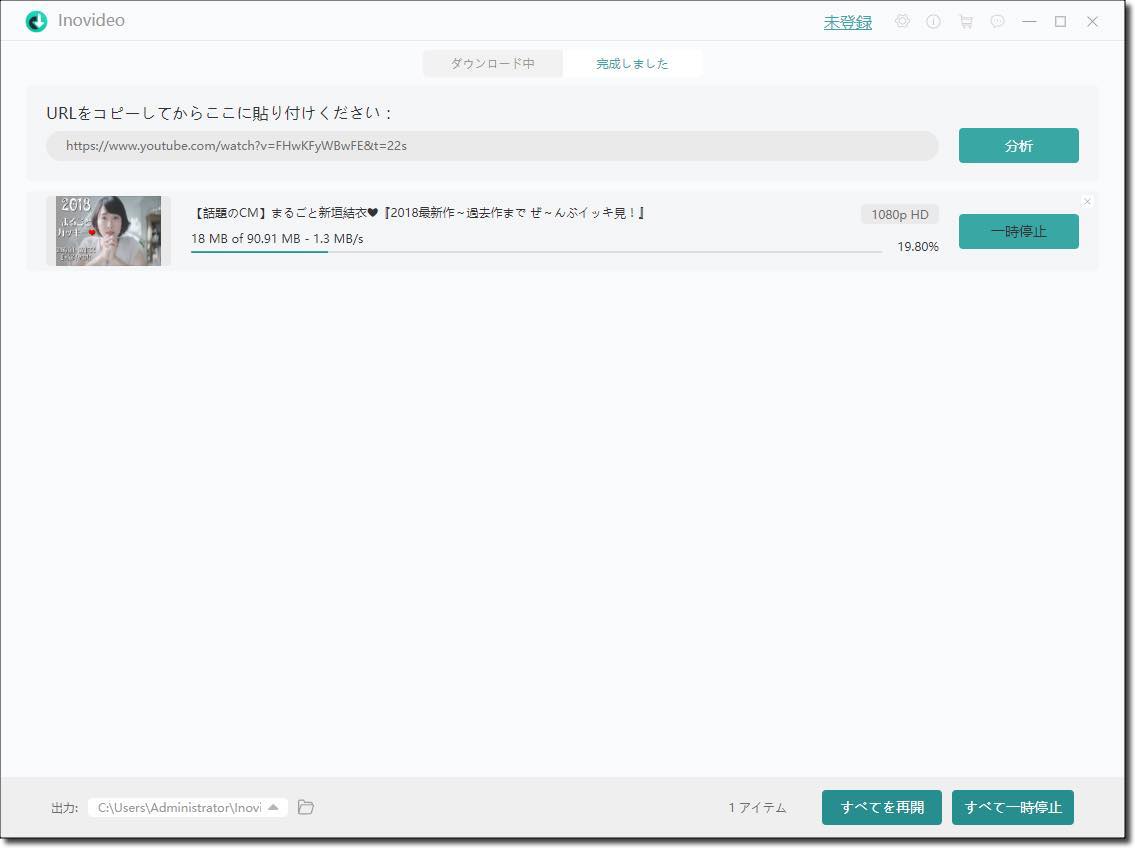
詳しくは、「YouTube動画をMP4でダウンロードする方法」についての関連記事をご覧ください。
YouTubeプレイリストをダウンロードする方法
Inovideoを使ってYouTubeプレイリスト全体をダウンロードできます。つまり、お気に入りのYouTubeプレイリストのビデオを1つずつダウンロードする必要はありません。以下の手順をご覧ください。
ステップ1. YouTubeプレイリストの1つの動画を開き、そのURLをコピーします。
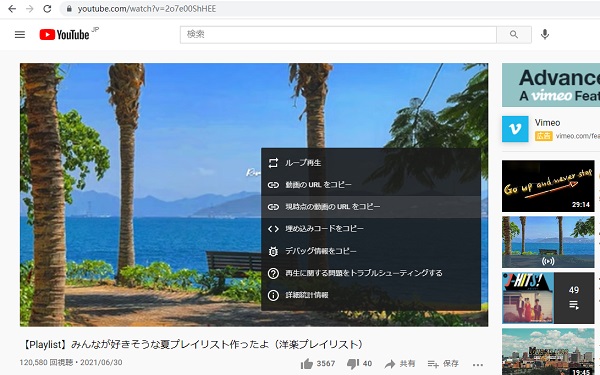
ステップ2. コピーされたURLをアプリの分析欄に貼り付けて、「分析」ボタンをクリックします。
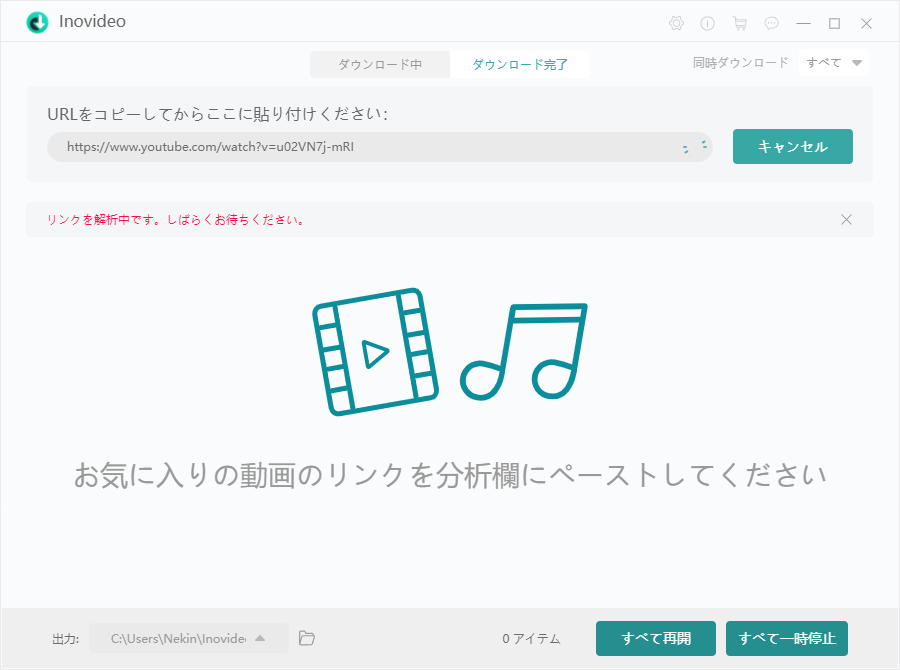
ステップ3. 分析が完成したら、ポップアップ画面が表示されます。「プレイリスト」と「シングルビデオ」という二つの選択肢があります。ここで「プレイリスト」をクリックします。
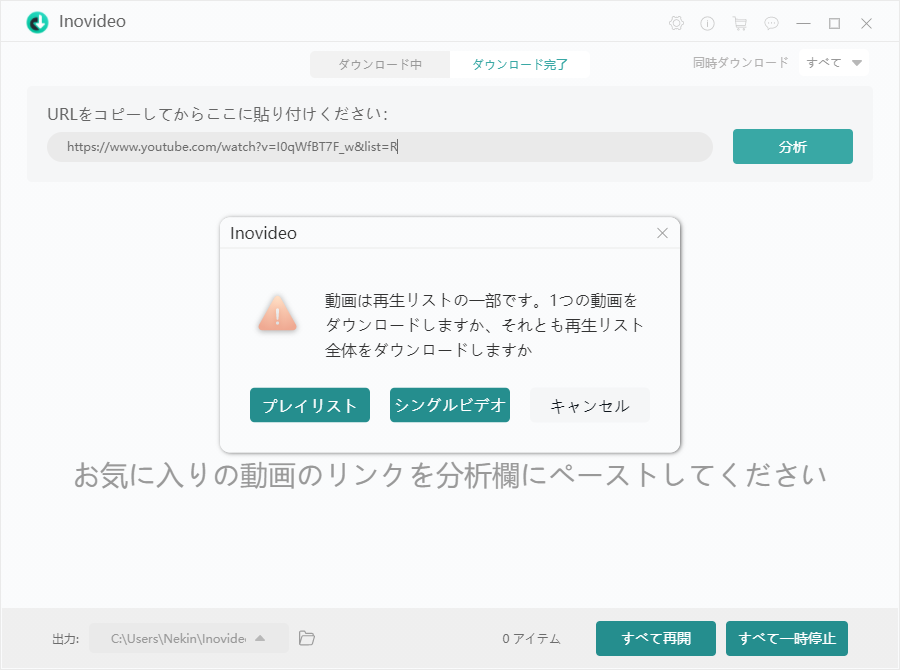
ステップ4. 次の画面で、全てまたは一部の動画/音楽を選択してダウンロードできます。そしてご需要に応じてMP4/MP3を出力形式として選択します。
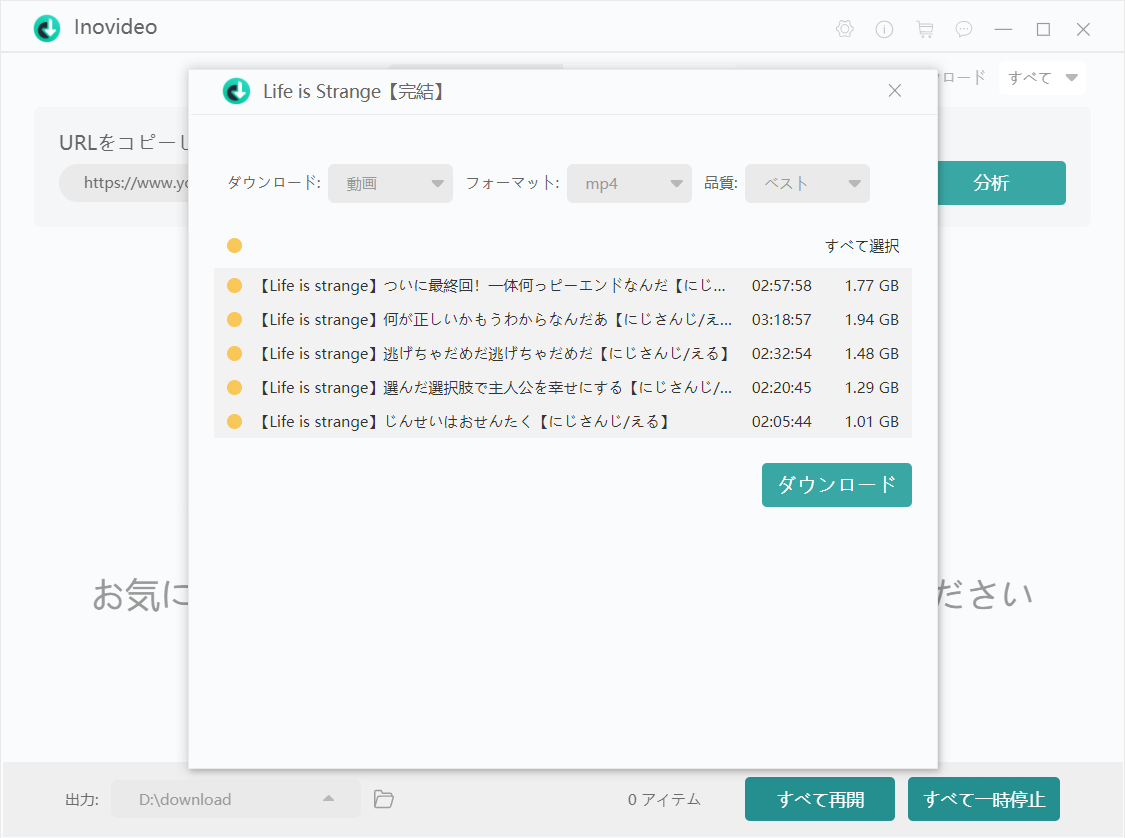
「ダウンロード」をクリックして、完成するまで少々お待ちください。ダウンロードが完成したら、「完成しました」画面に切り替えて動画を確認できます。
字幕をダウンロードする方法
Inovideoは強力的なダウンロード機能があるだけではなく、YouTube、CNN、VLIVE、TEDなどの動画を字幕付きでダウンロードする機能も搭載されています。
ステップ1. ブラウザで字幕を埋め込んでいる動画を再生してから、その再生URLをコピーしてソフトの分析欄に貼り付けます。その後、「分析」ボタンをクリックします。
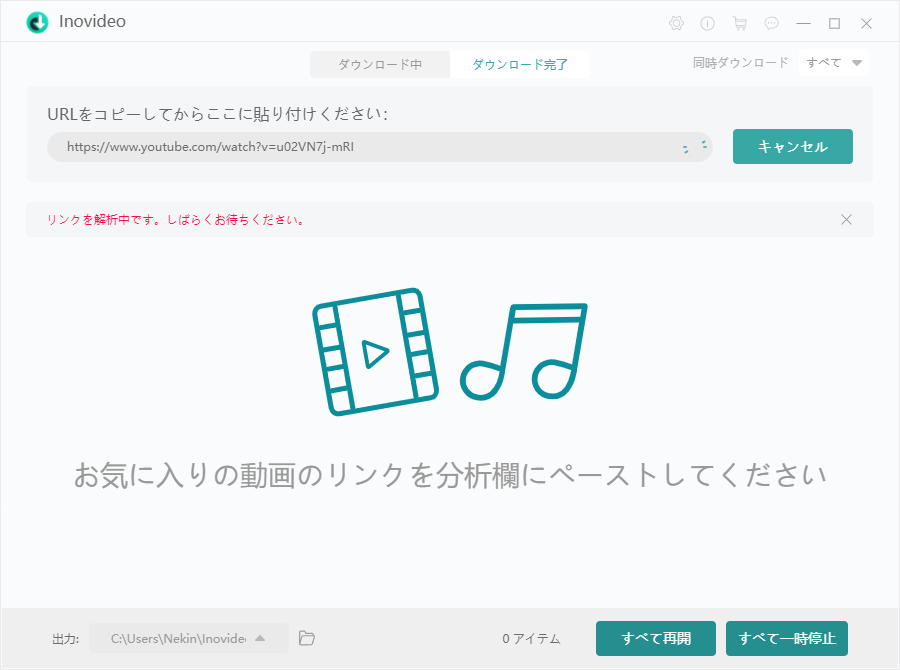
ステップ2. 分析が完成したら、形式と字幕を選択できる画面が表示されます。好きな出力形式や字幕を選択して「ダウンロード」をクリックします。
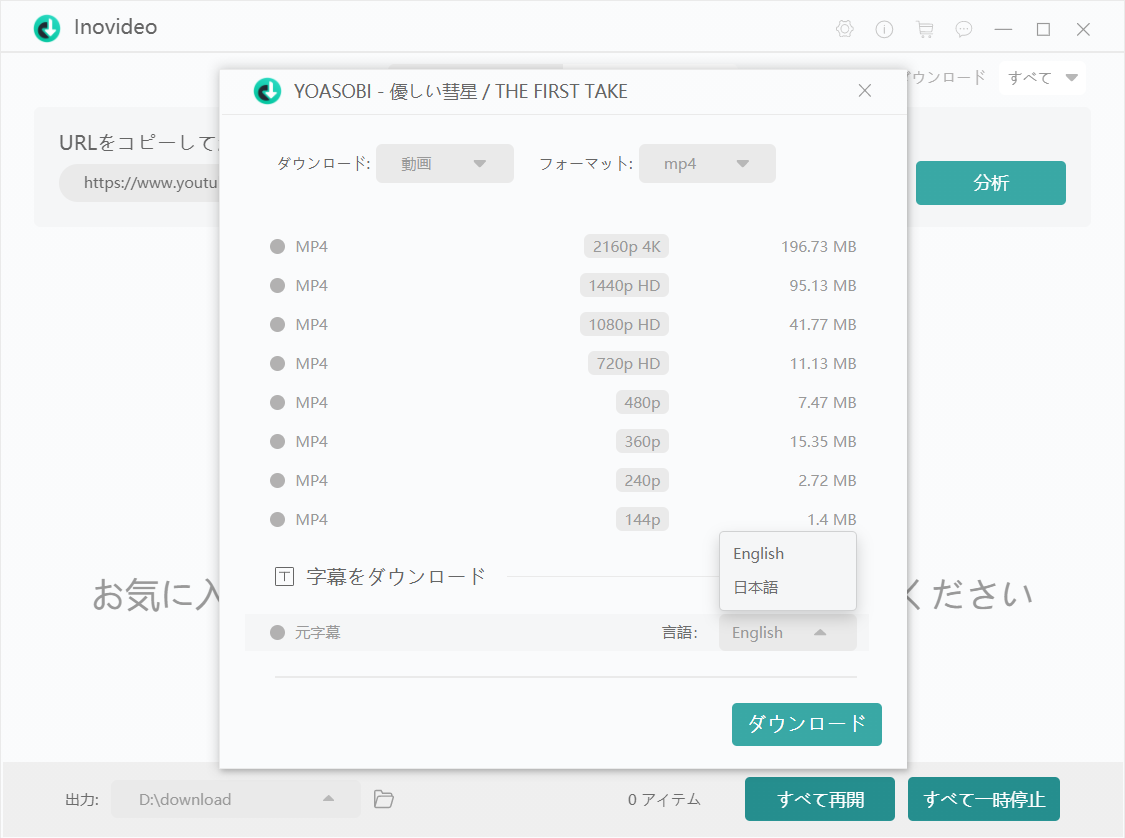
フィードバックを提出する方法
Inovideoは、ユーザーの使い心地を非常に重視しており、ユーザーが使用中に遭う可能性がある問題を解決できるように、ソフトにフィードバックウィンドウを用意します。 アプリケーションの故障、ダウンロード失敗、登録できない問題が発生した場合は、フィードバックウィンドウでフィードバックを送信できます。
メニュバーの会話アイコン経由でフィードバックウィンドウズを見つかります。メールアドレスと問題を入力してから提出します。
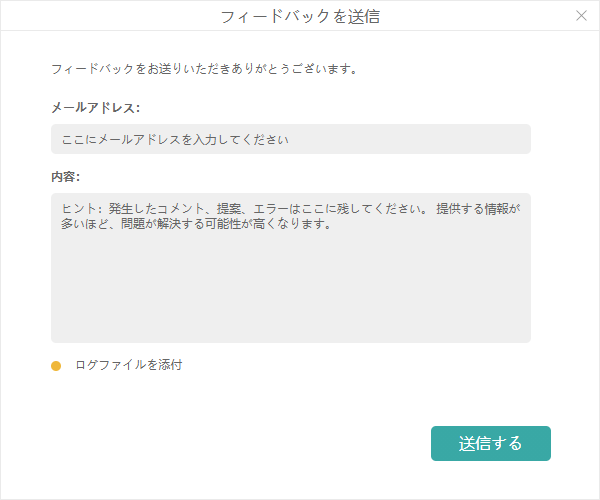
インターフェース言語を切り替える方法
現時点では、Inovideoは英語、日本語、ポルトガル語、オランダ語、スペイン語、フランス語をサポートしています。メニューバーの歯車アイコンでインターフェース言語を切り替えることができます。
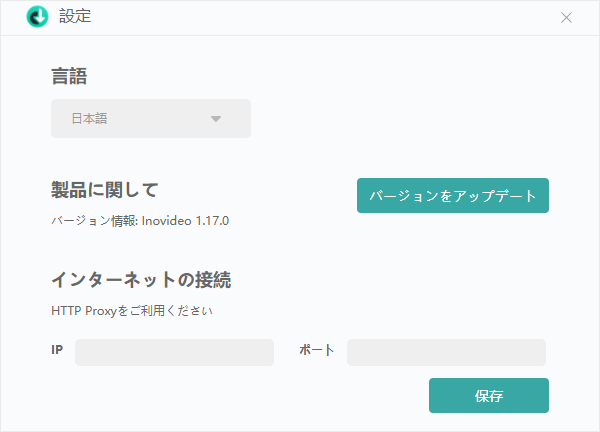
保存先を変更する方法
一般的には、ダウンロード後の動画と音楽はデフォルトフォルダに保存されます。「完成しました」画面にある「ファイルを開く」をクリックすることで保存先を確認できます。保存先を変更しようとしたら、メイン画面の下側にある出力タブを利用してください。