動画配信サイトの動画と違って、埋め込み動画は明確な動画URLがある動画(記事などに埋め込まれる動画)と明確な動画URLがない動画(例えばAppleの商品紹介ムービーのような動画)の 二種類に分けられます。 Chromeのサイトに埋め込み動画をダウンロードして保存できるかとよくある質問です。本記事では、ウェブサイトに埋め込みされた動画をダウンロードして保存する方法をわかりやすく解説します。
# ソフトで埋め込み動画をダウンロード(オススメ)
まずは 明確なURLがある 動画をダウンロードする方法を紹介します。明確なURLがある場合、 やり方は動画共有サイトから動画をダウンロードするのと大体同じです。
ここで、「VideoSolo 究極動画ダウンローダー 」というソフトがオススメです。主な動画配信サイトの動画だけでなく、ChromeにあるサイトやTwitterなどの埋め込み動画をダウンロードして保存できるソフトです。まずは以下の 「無料お試し」 ボタンでソフトをダウンロードしてインストールしましょう。
# ステップ1 Chromeの埋め込み動画ページのURLをコピー
まず初めに、ダウンロードしたい埋め込み動画のページを開きます。埋め込み動画の リンクをコピー しておきます。
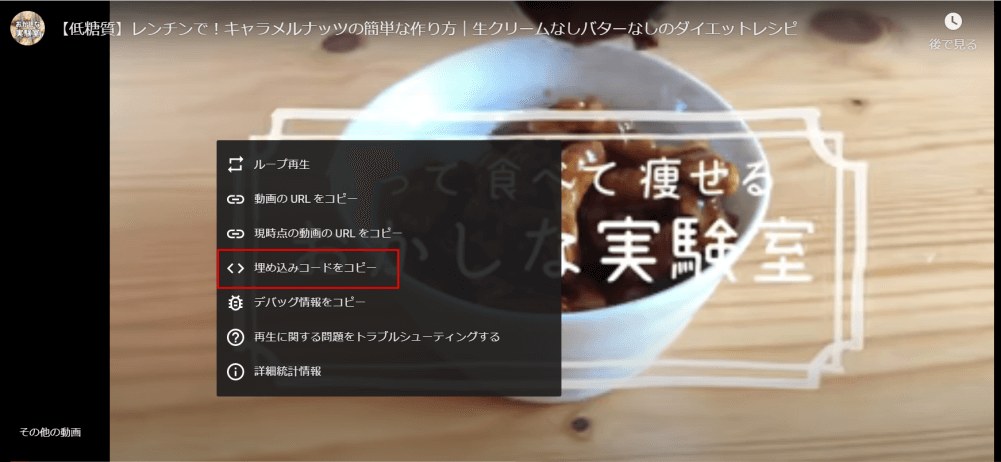
# ステップ2 ソフトに埋め込み動画のURLを貼り付け
「VideoSolo 究極動画ダウンローダー」 を起動し、Chromeにコピーした埋め込み動画のリンクを貼り付けます。次に、 「分析」 ボタンをクリックしてください。
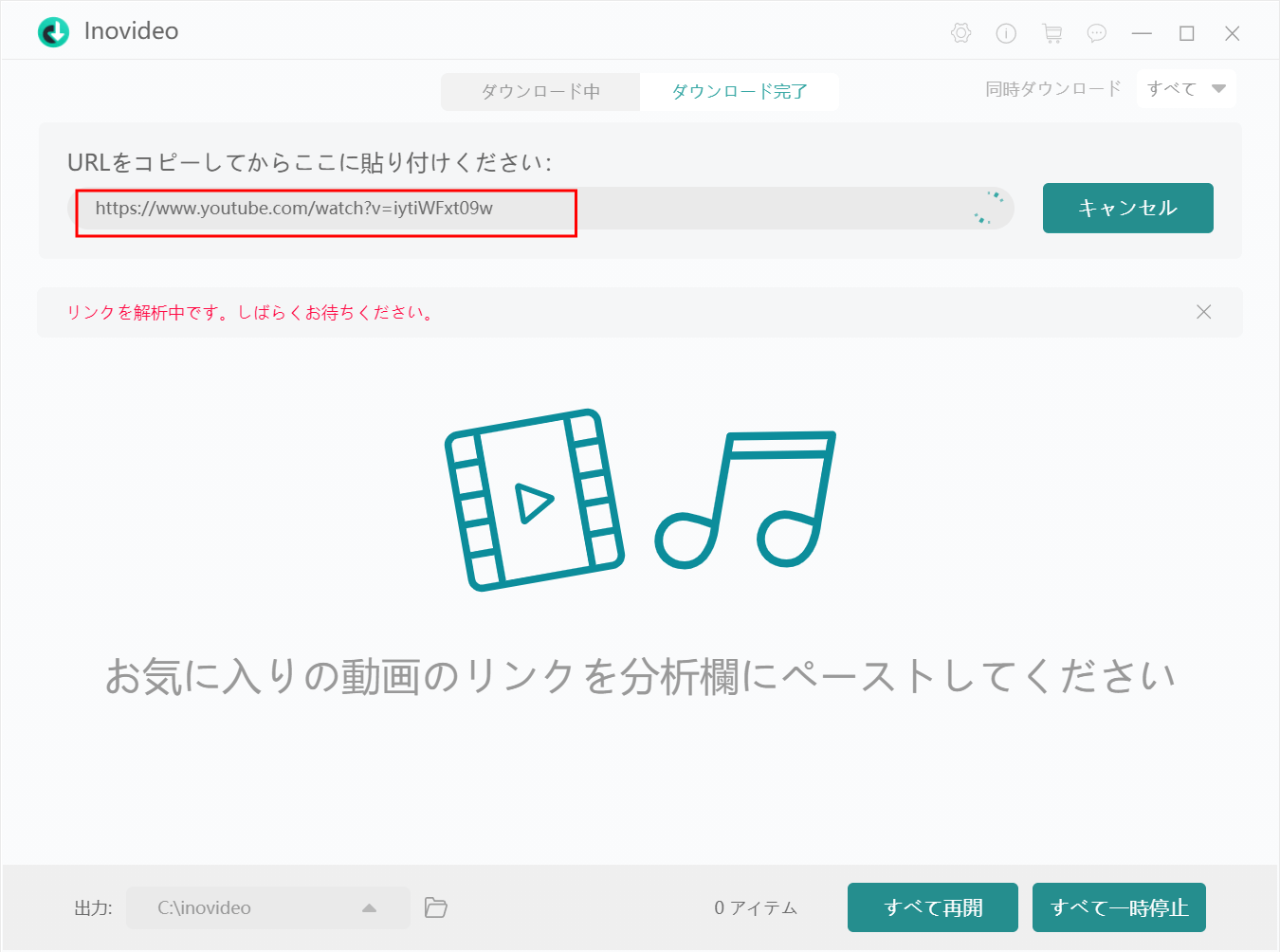
# ステップ3 埋め込み動画の出力形式を設定
動画検出ができたら、埋め込み動画の解像度を選ぶ画面が出て、自分の好きな解像度を選んでオッケーをクリックした後、 「ダウンロード」 をクリックします。なお、MP4だけでなく、埋め込み動画を MP3の形式 でダウンロードも可能です。
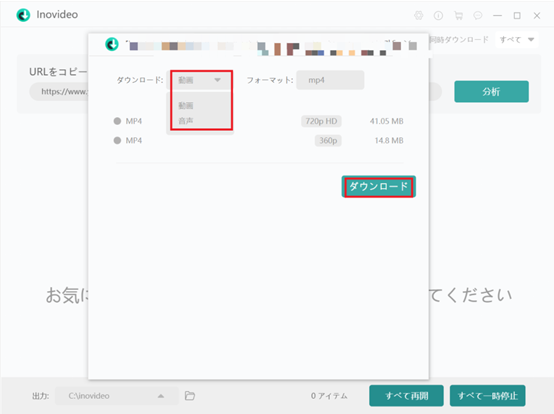
簡単な三つステップで、埋め込み動画をダウンロードすることが完了です。では、この方法をりようして、chromeの埋め込み動画を保存しましょう。
# 拡張機能で埋め込み動画をダウンロード
Chromeでは、様々な拡張機能があります。埋め込み動画をダウンロードする拡張機能に一番お勧めのは「動画ゲッター 」です。Appleの公式サイトの動画を例として、まずは「動画ゲッター」をChromeの拡張機能ストアにインストールしてChromeの拡張バーに固定させてください。サイトの内容を閲覧している時、「動画ゲッター」は保存できる埋め込み動画をスキャンさせています。右上の「動画ゲッター」のロゴがいくつの埋め込み動画がダウンロードできる数を表しています。

# 埋め込み動画をダウンロード(オススメ)
Chromeの拡張バーに「動画ゲッター」をクリックし、ダウンロードできる埋め込み動画がリストで並べています。お気になりの埋め込み動画をダウンロードして保存しましょう。
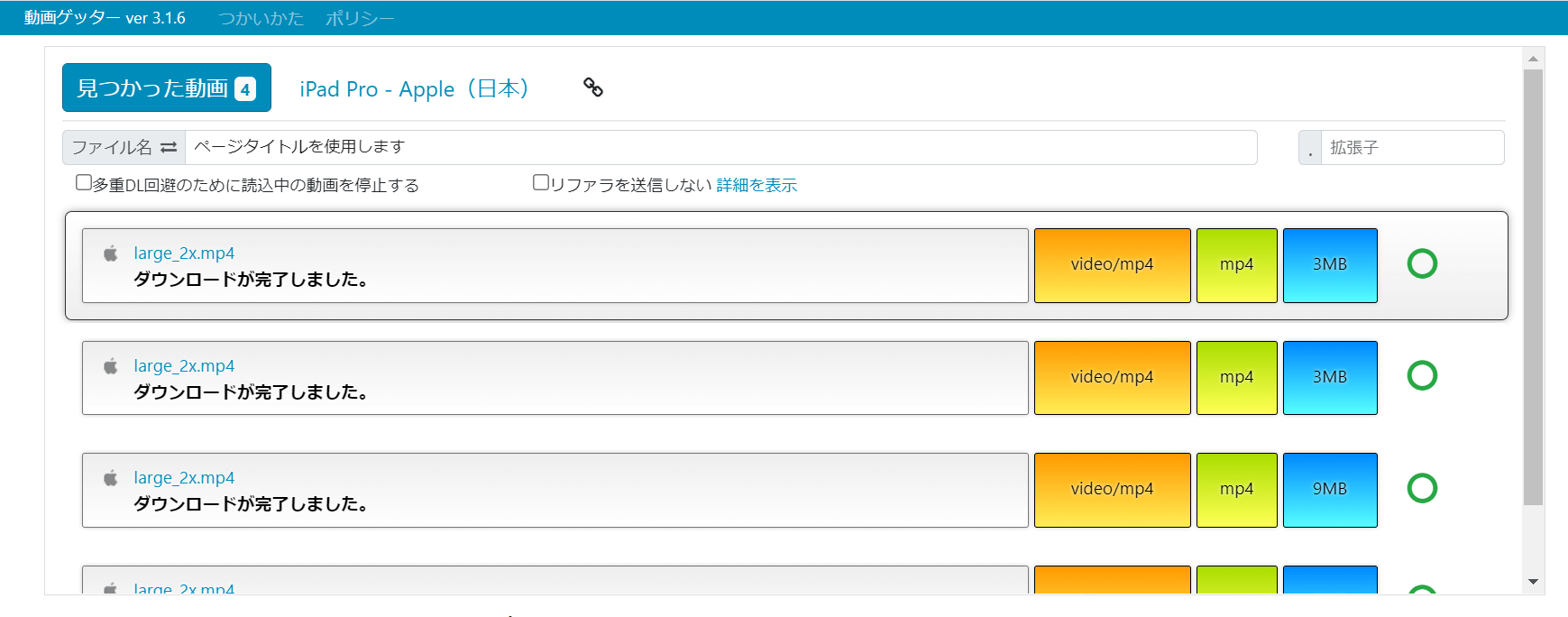
# 埋め込み動画をダウンロードできない対処法
明確な動画URLがない場合、Twitterの埋め込みの動画を保存する場合、「動画ゲッター」がスキャンできない可能性もあります。そのため、動画録画ソフトを使って、Chromeの埋め込み動画を保存するのを推薦します。最もおすすめしたいのは高画質で録画できるソフト「VideoSolo スクリーン録画 」 です。 操作方法 が直感的でわかりやすく、初心者でも使いやすいのが嬉しい点だと思います。
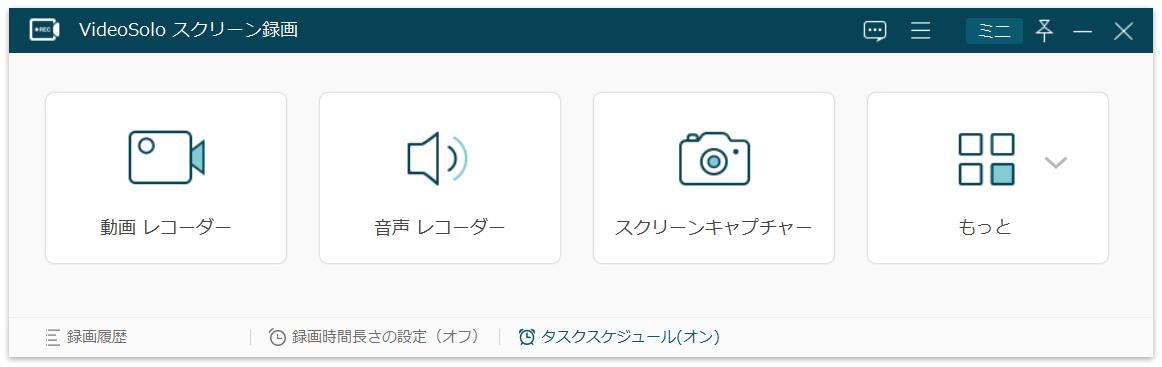
以上はChromeの埋め込み動画をダウンロードを行う操作手順です。明確なリンクがあれば、「VideoSolo 究極動画ダウンローダー」が一番お勧めです。リンクがない場合では、「動画ゲッター」まだは「VideoSolo スクリーン録画」を使って埋め込み動画を録画してください。