最強ダウンロードアプリと言われる 「Clipbox」 は動画サイトからビデオをダウンロードする時によく紹介されます。 「Clipbox」 を利用すれば、ブラウザで動画ページを開いて 「+」 と 「Are you ok?」 をタップするだけで手軽に動画をダウンロードできます。
しかし、 「Clipbox」 でもたまには動画を保存できない場合があるでしょう。そのため、ここではClipboxで動画を保存できない時の対策について説明します。
# 一、Clipboxで動画を保存できない原因
Clipboxで動画をダウンロードする場合には、元々対応しない動画サイトの動画は保存できないほかに、元々対応する動画サイトは仕様変更によって動画が突然ダウンロードできなくなる場合があり、或いはClipboxが不明なエラーで正常に使用できなくなる可能性があります。その時にはClipboxの公式側のアップデートを待ちながら、ほかの動画ダウンロードツールを代替案として利用することをお勧めします。
# 二、ClipboxでYouTube動画を保存できない時の代替ソフト
動画ダウンロード方法は多種多様だし、手元の動画ダウンロードツールが多ければ多いほど動画を保存できない問題に対応しやすいので、Clipboxで動画を保存できないことをきっかけにして、ほかの動画ダウンロードツールの使い方を把握してみてはどうでしょうか。
ここでは専門的な動画ダウンロードソフト 「VideoSolo 究極動画ダウンローダー(Inovideo) 」 の使用方法について解説します。Clipboxで動画を保存できない時には是非参考にしてください。
注意すべきなのは、 「VideoSolo 究極動画ダウンローダー」 はWindows・Mac向けの動画ダウンロードソフトですので、このソフトはパソコンにインストールしておく必要があるし、ダウンロードしたビデオはPCに出力されます。ソフトの使い方に興味があれば、今すぐソフトの無料体験版を試用しましょう。
ステップ1、パソコンでインストール済みの「VideoSolo 究極動画ダウンローダー」を起動し、そしてダウンロードしたい動画の再生ページをブラウザで開いてください。サイトの上側にはページのURLが表示されます。ここではYouTubeの動画を例にします。
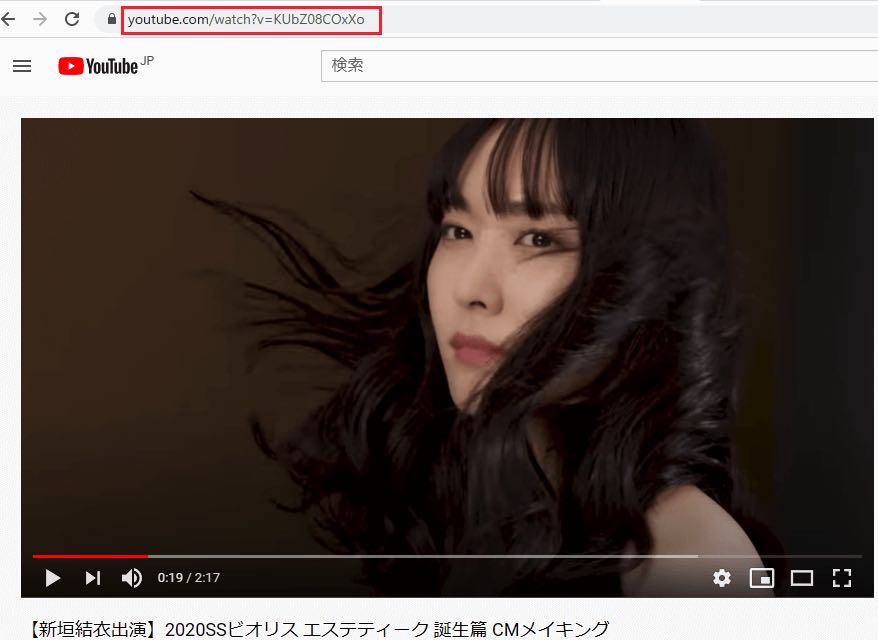
このページのURLをコピーして、ソフトの入力ボックスに貼り付けて右側の 「分析」 を押します。
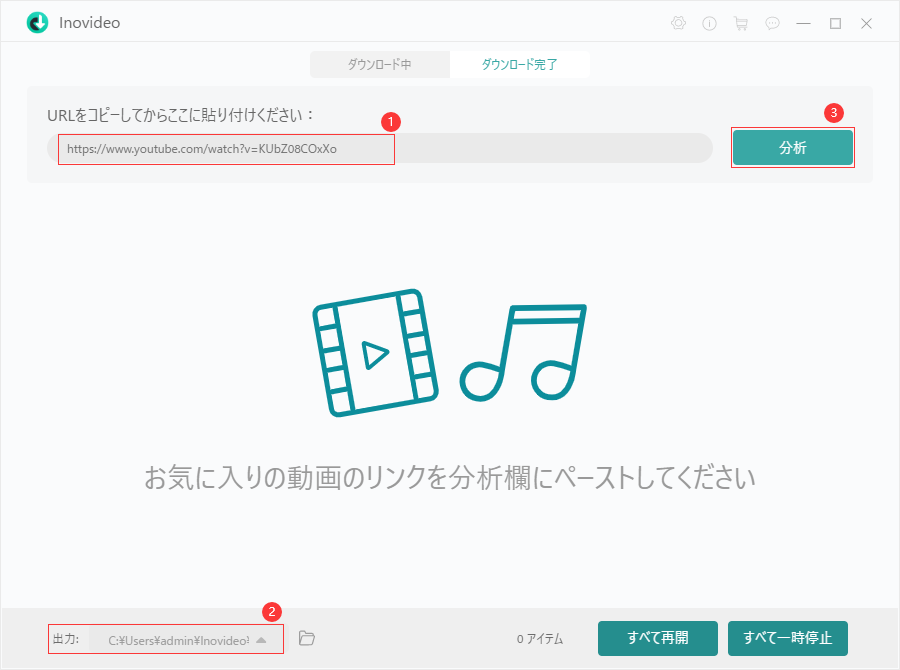
ステップ2、分析が終了すると、動画サイトの動画ファイルが検出されて、ファイル形式・解像度・ファイルサイズなどの情報が一覧表示されます。次にはダウンロードしたい動画を選び、 「ダウンロード」 を押しましょう。
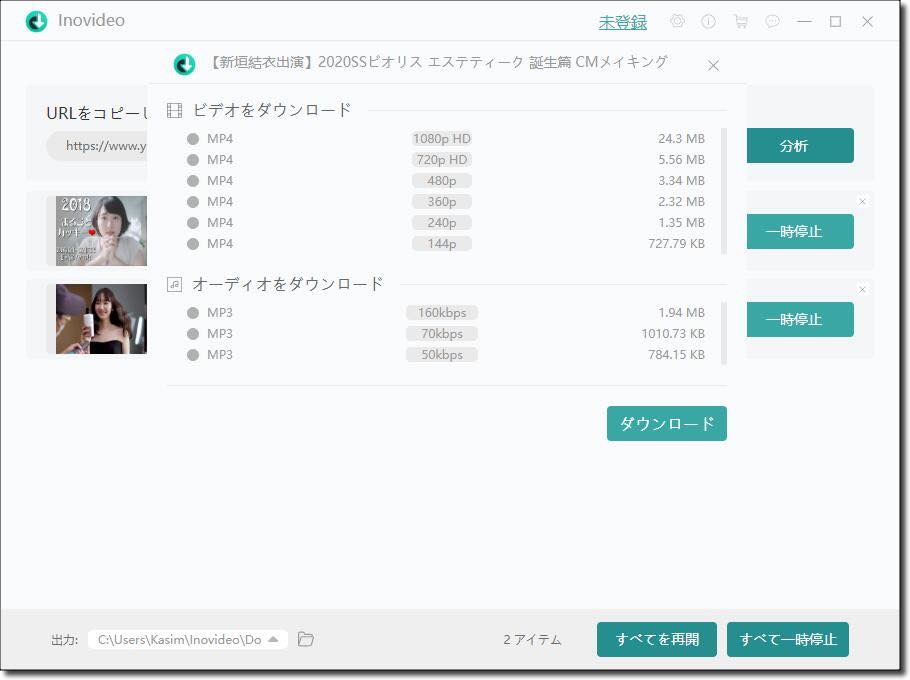
ステップ3、これで動画ダウンロードが始まります。ソフト画面では動画ダウンロードの進捗状況を確認できます。動画ダウンロードが終了した後は 「ダウンロード完了」 でチェックしてください。出力ビデオの保存先を開いてダウンロード済みの動画を再生しましょう。
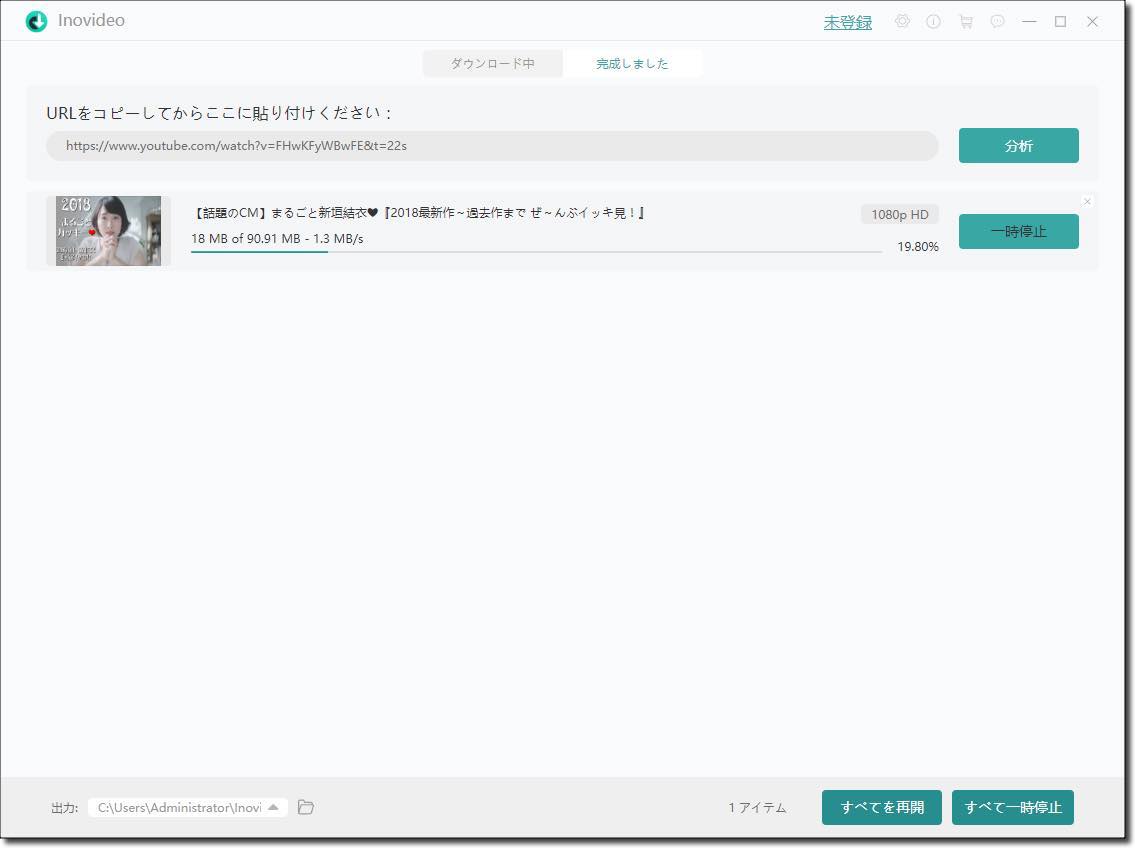
もちろん、Clipboxや 「VideoSolo 究極動画ダウンローダー」 などの動画ダウンロードツールの不具合ではなくて、動画サイトの仕様によって動画のダウンロードが制限されてダウンロードできない場合もあります。そのため、ここでは動画をダウンロードできない時、録画ソフトで動画を保存するやり方についても解説します。
# 三、動画をダウンロードできない時の録画方法
「VideoSolo スクリーン録画 」 は専門的なパソコンスクリーン画面録画ソフトとして、強力な 「動画レコーダー」 機能を搭載しています。お気に入りの動画をダウンロードできない時、このソフトの動画キャプチャー機能で動画画面を録画し、ビデオとしてPCに出力してみてはどうでしょうか。
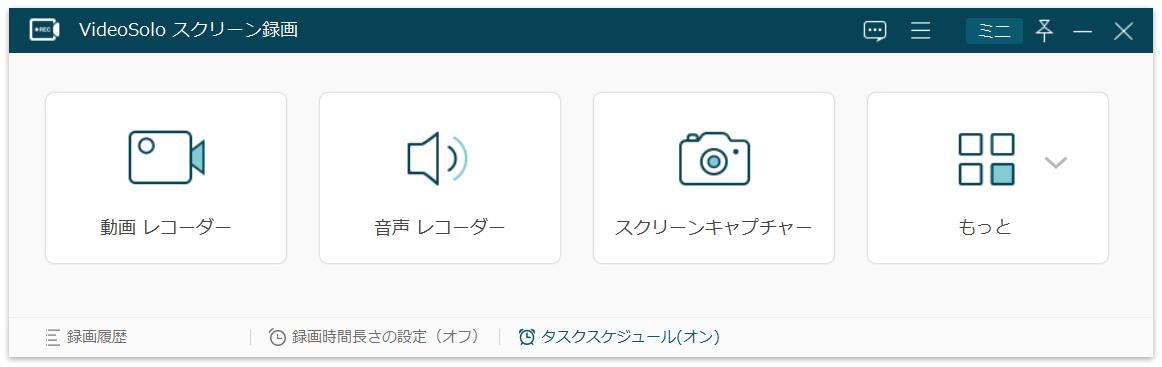
動画録画範囲を調整し、そして 「REC」 をクリックすれば、カウントダウンの後で動画録画が始まります。 「停止」 ボタンを押した後、プレビュー画面で動画を再生してみて、次には保存先を決めて出力します。数クリックだけで動画を録画してパソコンに保存できます。
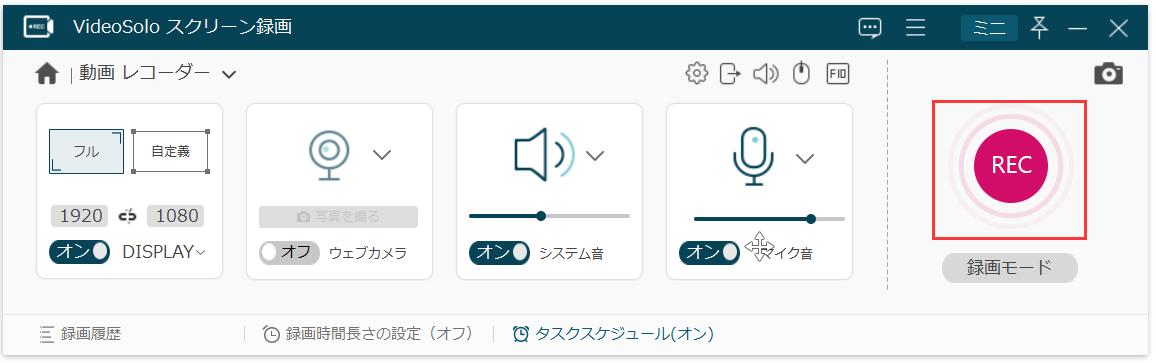
パソコン画面の録画ソフトですので、動画だけではなくてパソコンでの動きと音声を簡単にキャプチャーできます。ソフトの 「音声レコーダー」 機能を利用すれば音楽ビデオを録音してMP3形式で保存するのも可能です。
以上はClipboxで動画を保存できない時の対処法をまとめてみました。Clipboxでもすべての動画サイトの動画ダウンロードに対応するわけではありませんので、Clipboxで問題を解決できない場合には気軽に高速かつ安全な 「VideoSolo 究極動画ダウンローダー 」 を活用して、好きなビデオをパソコンに一括ダウンロードしてみましょう。